Stitching con PTgui
Attualmente si trovano numerosi software di stitching, la stessa Adobe ha inserito Photomerge in Photoshop e Photoshop Element da poco migliorati nella recente versione di CS3. Molti produttori di fotocamere digitali li inseriscono tra i software a corredo delle compatte (Panorama Maker di Nikon e Photo stitch di Canon ad esempio).
Per qualità e costanza di risultati si consiglia di utilizzare software con le seguenti caratteristiche:
 |
Facilità d'uso (perché siamo fotografi e non ingegneri informatici) |
 |
Possibilità di leggere i dati exif dei file per determinare i parametri di ripresa e dell'ottica utilizzata |
 |
Supporto multirow per poter assemblare riprese a mosaico |
 |
Supporto in ingresso e uscita dei file Tiff a 8 e 16 bit, oltre al Jpeg |
 |
Supporto per immagini in uscita a livelli aperti (Tiff e Psd) per modificare successivamente eventuali errori di assemblaggio |
 |
Supporto del multi–tasking in modo che lo stitching venga eseguito in background consentendoci di poter lavorare ad altri progetti in contemporanea |
 |
Possibilità di assemblare anche riprese effettuate a mano libera |
Io uso con successo PTgui ad oggi disponibile nella versione 7.0, scaricabile ed acquistabile dal sito www.ptgui.com. Ho scelto PTgui tra i tanti software presenti sul mercato perché, oltre a tutte le caratteristiche elencate sopra, ne possiede altre importanti che lo rendono uno dei migliori programmi di stitching, oltretutto ad un costo contenuto di 65 € e 110 € nella versione Pro.
PTgui, un po' di storia
Il software PTgui (Pano Tools Grafichal User Interface) nato nel 2001, costituisce una delle interfacce grafiche delle Panotools, cioè delle utility create dal prof. Helmut Dersch nel 1998, in grado di effettuare in primis complesse operazioni matematiche necessarie per rimuovere la distorsione ottica e quindi rendere anche possibile l'unione di più fotogrammi.Molte delle caratteristiche di PTgui si trovano anche su altri programmi di stitching dato che il motore di calcolo su cui poggiano è lo stesso ma PTgui ha, nelle diverse versioni rilasciate, aggiunto peculiarità preziose per la progettazione di panoramiche o l'unione di mosaici per elevare la risoluzione.
Tra le più significative ricordiamo:
versione 5: introduzione della ricerca automatica dei Control Point, punti di coincidenza tra le varie immagini dello stitch utilizzati dal programma per l'assemblaggio (prima si dovevano inserire manualmente con notevole dispendio di tempo); supporto del Multi tasking per consentire di lavorare ad altri progetti in contemporanea; introduzione della funzione Straighten che permette di allineare le panoramiche con un semplice clic.
versione 5.6: introduzione del supporto per i file PSB, file di Photoshop più grandi di 300.000 x 300.000 pixel.
versione 6: introduzione del supporto anche alla piattaforma Macintosh.
versione 7.0: in PTgui pro 7.0, è stato introdotto il supporto dei file ad estesa gamma HDR.
PTgui in pratica
Una volta eseguita la ripresa e l'ottimizzazione dei file, possiamo passare finalmente alla fase di Stitching vera e propria.
Quindi lanciamo PTgui e, prima di caricare i file, clicchiamo sul pulsante Advanced saltando la procedura guidata più indicata per progetti amatoriali, poi dal menu file selezioniamo "Make Default" confermando con OK.
In questo modo avremo la modalità Advanced come default in tutti i successivi progetti.

Saranno così visualizzati tutti i menu del progetto.

Con Load images importiamo il gruppo di immagini da assemblare, che precedentemente avremo archiviato in una data cartella.
Selezioniamo i file e li apriamo in PTgui.
PTgui caricherà tutti i file selezionati e contemporaneamente presenterà la finestra Camera/lens data dove sono inseriti dati dell'ottica e della fotocamera utilizzati.
PTgui, grazie alla possibilità di leggere i dati exif, esegue automaticamente l'operazione e non resterà quindi che verificare eventualmente che siano esatti.
Nella parte alta della finestra di Camera/lens data si possono leggere i dati della fotocamera, più sotto abbiamo la possibilità di selezionare il tipo di obiettivo utilizzato: selezioniamo "Auto" se vogliamo far decidere al programma; "Normal (rectilinear), per tutte le ottiche normali (quello che interessa a noi); e Fullframe/circular se l'ottica utilizzata è un fisheye ad immagine circolare. Su Focal lenght viene indicata la focale utilizzata.
Nella finestra Crop factor/focal lenght multiplier leggiamo il fattore di moltiplicazione dell'angolo di campo in rapporto alla focale abbinata al sensore della fotocamera utilizzata (ad esempio il fattore del formato DX della Nikon è 1,52).
La precisione dei dati permette a PTgui di calcolare l'esatto angolo di campo relativo.
Bisogna inoltre fare attenzione perché, non sempre questa funzione di PTgui fornisce i dati esatti. Nel caso di focali molto corte come ad esempio succede per il Nikkor AF-S DX 12-24 f/4G IF-ED a 12mm, PTgui inserisce tutti valori precisi fatta eccezione per la sezione lens type dove (figura a sinistra) troviamo impropriamente selezionato "Fullframe".
Per evitare errori di assemblaggio della panoramica bisogna togliere la spunta da "auto" (di default su PTgui) per selezionare "Normal (Rectilinear)" (figura a destra).
A questo punto controlleremo che i file siano stati caricati con il giusto orientamento verticale e nella corretta sequenza.
Se risultasse necessario ruotare l'intera sequenza basterà agire sull'apposita funzione posta sul lato destro delle immagini.
Visualizzando la funzione Source Image, potremo aggiungere immagini con il pulsante "add" o eliminarne con il pulsante "remove", modificarne la sequenza o cambiare l'ordine dei fotogrammi attraverso i pulsanti "Move Up", "Move Down", "Sort", "Reverse".
Accertato il corretto orientamento di ogni singolo fotogramma e la giusta sequenza tra le immagini da unire, lanceremo la funzione Align image. In questa fase vengono generati automaticamente i Control Point che costituiscono di fatto i punti di coincidenza tra i vari fotogrammi. Prima della versione 5 di PTgui i Control Point dovevano essere inseriti manualmente. L'introduzione di questa funzione ha permesso di semplificare e ridurre notevolmente i tempi di preparazione dello stitch.
Al termine delle operazioni di Align image che nel caso esemplificato è stato di circa 50 secondi, controlleremo la qualità di riuscita dell'unione stitch e lo faremo attraverso l'apposita tabellina che sarà accessibile cliccando su Control Point Assistent.
|
|
|
La schermata a sinistra mostra il successo del progetto. |
Selezionando Control Point Table (a dx) e analizzando i valori numerici mostrati sulla destra, sarà possibile constatare la precisione dei punti di coincidenza tra gli scatti dello stitch, considerando che più alto sarà il numero e meno preciso sarà lo stitch.
Per capire meglio apriremo il menu Control Point, e scopriremo l'interfaccia e gli strumenti di questa funzione.
Align image troverà i vari punti di coincidenza mostrandoli sotto forma di quadratini colorati e numerati per ogni coppia di file. I punti mostrati saranno quelli poi usati dal PTgui per creare lo stitching.
Attraverso i comandi dell' interfaccia sarà possibile aggiungere, eliminare, ripristinare e controllare la precisione dei
Control Point.
I Tab numerici in alto indicano il numero dell'immagine visualizzata. Per valutarne le zone di sovrapposizione (ad esempio nell'immagine in alto abbiamo selezionato la 5 e la 6) selezioneremo ora le immagini con aree in comune.
I CP type sono generalmente posizionati su normal. Potremo selezionare vertical line per determinare la coincidenza di linee verticali (ad esempio quelle di un edificio) o horrizontal line per determinare la coincidenza delle linee orizzontali (ad esempio la linea dell'orrizzonte); in elenco troveremo anche New line, supportata dalle precedenti Panotools ma non dalle ultime versioni di PTgui.
Per inserire un nuovo Control Point, basterà individuare un punto sull'immagine (cliccando con il tasto sinistro del mouse sull'immagine stessa) e individuare lo stesso punto sull'immagine di destra.
Nell‘immagine in esempio è stato inserito un nuovo CP vertical line (il numero 37).
Per eseguire questa operazione PTgui offre supporto con varie funzioni:
 |
la funzione lente servirà per trovare con più precisione il punto; |
 |
una volta individuato un punto sull'immagine di destra, attraverso la funzione Jump (attiva solo dopo aver inserito almeno due CP) viene posiziona automaticamente anche sull'immagine di sinistra e non resterà che confermare soltanto la sua immissione. |
 |
La funzione Auto è simile a Jump, solo che in questo caso la conferma viene effettuata direttamente dal programma. |
 |
La funzione Link serve a "legare" le due immagini sotto controllo per permetterne lo spostamento congiunto con unico cursore, dopo averle ingrandite con la funzione Zoom. |
Per facilitare il posizionamento dei Control Point è anche possibile (solo sull'anteprima preview e quindi senza toccare le caratteristiche tonali dei file o del progetto) aumentare il contrasto delle immagini, modificarne la densità o ruotarle.
In basso a destra è rappresentata la stessa Control Point Table vista precedentemente che permette di valutare la precisione dei Control Point ed eventualmente eliminare quelli con valori troppo alti (selezioneremo delete cliccando sopra, con il tasto dx del mouse). Cliccando con il tasto sx del mouse su uno qualsiasi dei numeri della tabella, sarà possibile visualizzare in forma lampeggiante i corrispondenti CP sulla coppia di immagini.
Ogni volta che si modifica o si aggiunge anche uno solo dei CP sarà necessario attivare la funzione Optimizer (in alternativa il tasto F5), per allineare nuovamente le immagini secondo i nuovi parametri.
L'immagine sopra mostra la schermata di Optimizer.
Il mio consiglio è di lasciare i parametri di questa schermata come da default del programma, limitandoci a lanciare Optimizer cliccando su Run Optimizer.
Sarà mostrata una finestra che riporta l'indice di qualità relativa ai Control Point con i dati con cui è stato finalizzato il processo. Il valore in osservazione è "Average Control Point distance" che indica la media tra i valori dei vari CP. Più in basso appariranno in verde per i valori positivi Good, Verygood, e in rosso quelli negativiBad, e Not so bad.
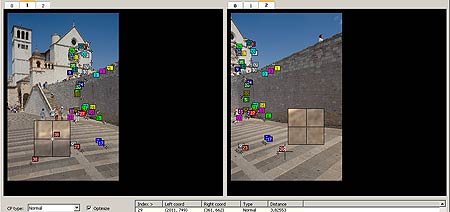
In questa foto scattata ad Assisi ho forzato volontariamente l'immissione di un CP errato (il numero 38). |
Possiamo vedere sulla Control Point Table come il CP numero 38, abbia un valore eccessivamente alto.
In effetti i risultati dell'optimizer risultano, come mostrato, negativi.
Lo stitch avrà questo risultato.
Per ottenere un risultato nettamente migliore è stato sufficiente eliminare i Control Point con valori troppo alti e rilanciare l'Optimizer.
Attraverso le opzioni di PTgui è possibile anche cambiare il numero di Control Point generati dal software. PTgui genera di default 15 Control Point per coppia di immagini ma sarà sufficiente portare a 20/25 questo valore per ottenere una maggiore precisione nello stitching. Per modificare questi valori, da Tools–Options, entreremo in Control Point Generator e cambieremo la quantità di punti per immagine e/o per progetto, generati da PTgui.
Cliccando ora su Align panorama o con il comando Ctrl+E della tastiera (o sul tasto  del menu principale) apriremo l'interfaccia Panorama Editor.
del menu principale) apriremo l'interfaccia Panorama Editor.
Qui potremo vedere un'anteprima preview dello stitch, e da qui controllare la riuscita dello stesso. Se necessario faremo le necessarie modifiche prima di lanciare lo stitching finale.
Aprendo Panorama Editor, sarà possibile modificare l'immagine agendo sugli strumenti di ritaglio, di regolazione prospettiva o rotazione.
Partendo da sinistra sono rappresentati i seguenti strumenti:
Select image under mouse pointer  e
e  Edit individual image.
Edit individual image.
Servono entrambi per spostare i singoli file dello stitch ma con il primo si accede al il singolo file passando sopra l'immagine con il mouse; con il secondo sarà possibile selezionare un file alla volta, attraverso il selettore con i numeri dei file posto in alto a sinistra. Queste operazioni si rendono necessarie solo in casi particolari e sono da utilizzarsi con cautela per non compromettere la riuscita dello stitch.
Nella figura in basso vediamo come, selezionando con una di queste due opzioni un singolo file, questo si evidenzia rispetto al resto dell'immagine.
Lo strumento Edit entire panorama  permette invece di spostare l'intera immagine. Puntando il mouse sull'immagine e tenendo premuto il tasto destro sarà
permette invece di spostare l'intera immagine. Puntando il mouse sull'immagine e tenendo premuto il tasto destro sarà