|
Il filtro Tonal Contrast
Questa immagine comporta qualche elaborazione in più alle precedenti prese in esame, perché potremmo definirla la somma di tre filtri: Dynamic skin visto in precedenza, il Tonal contrast e il Darken/Lighten center.
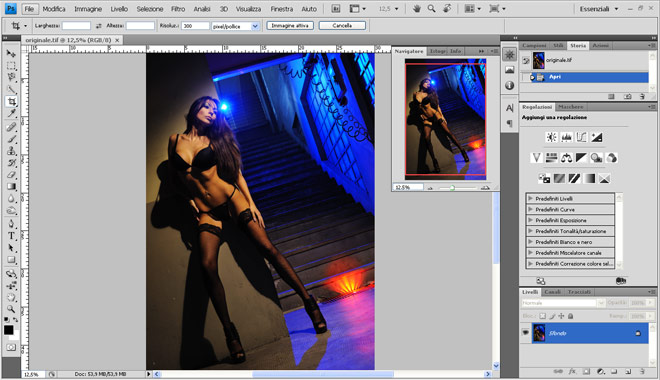
Il filtro Tonal Contrast permette un incredibile controllo sul contrasto delle luci e delle ombre, senza influire sul resto dell'immagine. Serve per un controllo mirato di una particolare sezione della gamma tonale, conferendo volume all'immagine finale come una sorta di "tridimensionalità".
Con l'immagine da trattare aperta in Photoshop, apriamo Color Efex Pro 3 dal menu filtri quindi selezioniamo dall'interfaccia Nik Software il filtro Tonal Contrast.
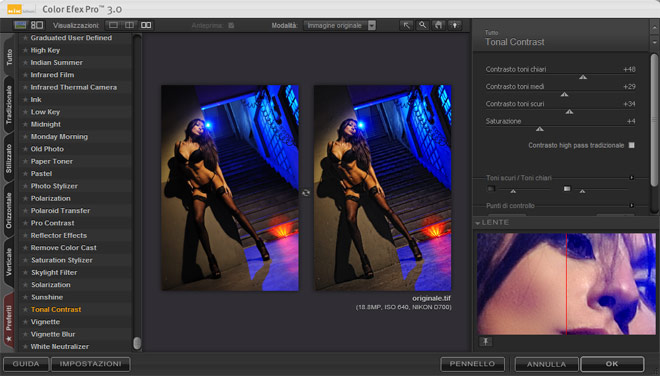
Già dall'apertura noteremo visionando l'immagine a destra dove è già presente l'effetto del filtro un notevole aumento del contrasto ed una maggiore visibilità dei dettagli, meravigliosi per ciò che concerne lo sfondo, un po' meno per ciò che concerne la ragazza che cureremo in una successiva fase.
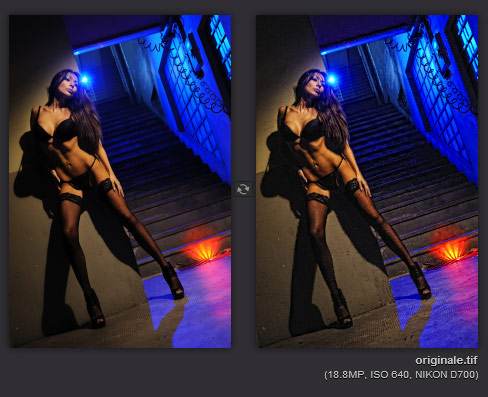 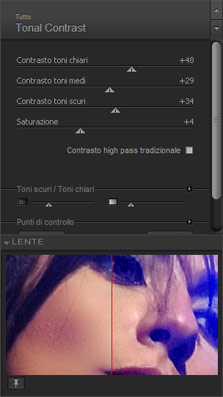
Con i cursori posizionati sulla parte destra dell'interfaccia andremo a regolare i contrasti relativi ai toni chiari, medi e scuri. Anche qui non c'è e non ci deve essere una regola fissa perché le varie regolazioni dipendono da foto a foto, molto utile sarà l'utilizzo della lente per tenere sotto controllo le varie fasi di regolazione al fine di evitare delle esagerazioni nell'elaborazione. Come nella prima foto, ho aggiunto dei punti di controllo per demarcare in maniera minore l'effetto del filtro in alcuni punti della ragazza.
Al raggiungimento dell'effetto voluto ho confermato l'OK passando nuovamente sull'interfaccia di Photoshop.
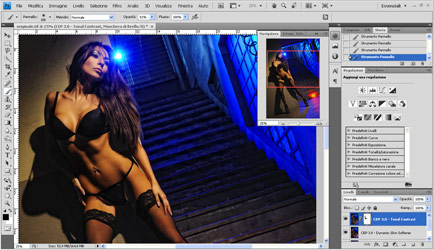 
L'effetto ed il contrasto delle scena sono a questo punto quanto ricercato, ma eccesivo sulla figura umana. Il filtro ha parzialmente annullato l'effetto del precedente filtro Dynamic Skin quindi volendo riportare la morbidezza della pelle ai valori precedenti, ho aggiunto una maschera di livello sul livello creato dal filtro Tonal Contrast ed ho provveduto a correggerlo facendo riemergere i giusti contrasti dal livello sottostante.
Si avrà quindi contemporaneamente un'immagine morbida per ciò che concerne la ragazza ma completamente contrastata e dettagliata per ciò che riguarda lo sfondo.
Unendo gli ultimi due livelli passo all'utilizzo dell'ultimo filtro oggetto di questa condivisa esperienza, il Darken/Lighten Center.
Il filtro Darken / Lighten Center
Il filtro Darken/Lighten Center è molto utile per enfatizzare il soggetto sul quale vogliamo condurre l'attenzione dell'osservatore scurendo in maniera graduale ed omogenea i bordi.
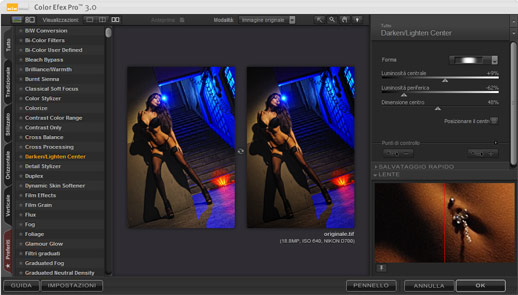 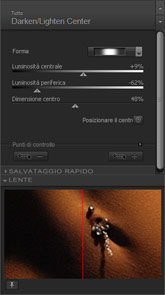
Abbiamo inoltre la possibilità di determinare il soggettivo centro di interesse, cliccando sul tasto Posizionare il centro ed indicandolo sulla porzione di immagine preferita.
Con i consueti cursori sempre posti alla destra dello schermo e senza tralasciare le dimensioni di ambedue, andremo a decidere sia la luminosità del centro immagine sia la luminosità periferica.
In seguito ho inserito ulteriormente un punto di controllo per dissolvere parzialmente l'effetto dalle gambe del soggetto.
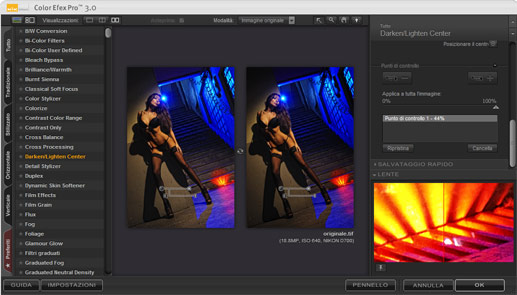 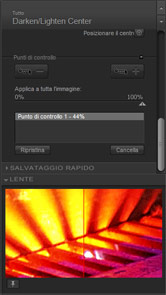
Come in tutte le fasi precedenti, cliccando su OK ritorno sull'interfaccia di Photoshop e la foto, a parte qualche ulteriore piccolo ritocco, è praticamente terminata.
Nella speranza di non ripetermi anche in questo caso, tutto il lavoro non è durato più di 5 minuti, con un risultato finale sempre a mio avviso strabiliante.

|







