|
Creazione del Pannello
Procediamo come segue in sintesi…
In Photoshop dal menu Finestra attiviamo il pannello azioni e creiamo un nuovo set di azioni chiamato Color Efex Pro.
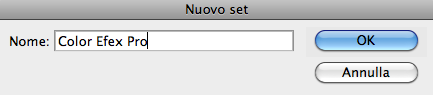
Naturalmente per maggiori dettagli sulla creazione di Azioni singole o Set di Azioni, rimandiamo alla documentazione in rete delle pagine Adobe dedicate.
Aprite un'immagine di esempio in Photoshop e proseguite con il creare una serie di Azioni che nominerete come il nome del filtro da applicare. Ogni filtro presente nel pacchetto Color Efex Pro dovrà avere un'azione di riferimento: il processo è semplice ma richiede pazienza.
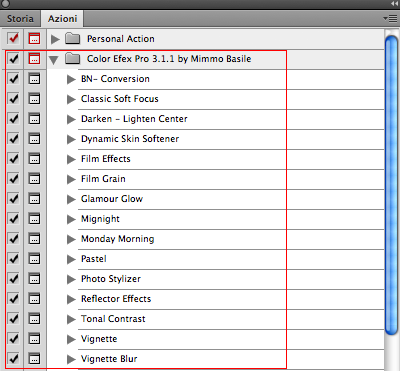
Nello screenshot una serie di azioni create
Un elemento importante da sottolineare è la conversione del livello dell'immagine, aperta per creare le azioni, in “Oggetto Avanzato” prima dell'applicazione del filtro, affinché si possano ottenere i vantaggi che vedremo nell'ultimo capitolo.
In evidenza due delle possibili soluzioni per convertire il livello in Oggetto/Filtro Avanzato.
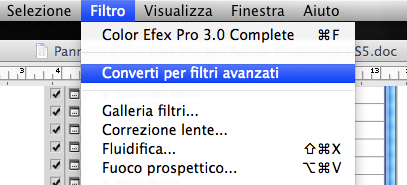 Menu Filtro, Converti per Filtri Avanzati
Menu Filtro, Converti per Filtri Avanzati
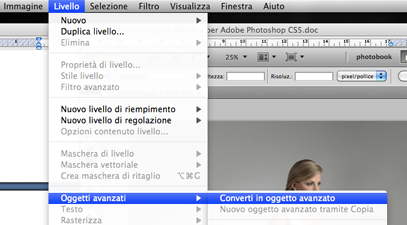
Menu Livello, Converti in Oggetto Avanzato
Proseguite sino al termine e salvate il set d'azioni.
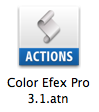 |
Terminata la prima fase, si passa quindi alla realizzazione del pannello.
Aprite Configurator 2, create un nuovo pannello, decidete le dimensioni, nel caso specifico 223x 906 pixel e gli date un nome nei campi in alto a destra negli Attributi di base. Potete quindi creare all'interno del pannello un'area di lavoro prelevabile dalla parte sinistra dell'utility nel campo dei contenitori e decidere quindi la struttura del pannello.
|
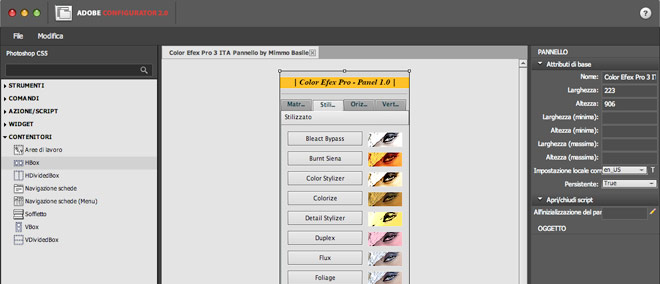
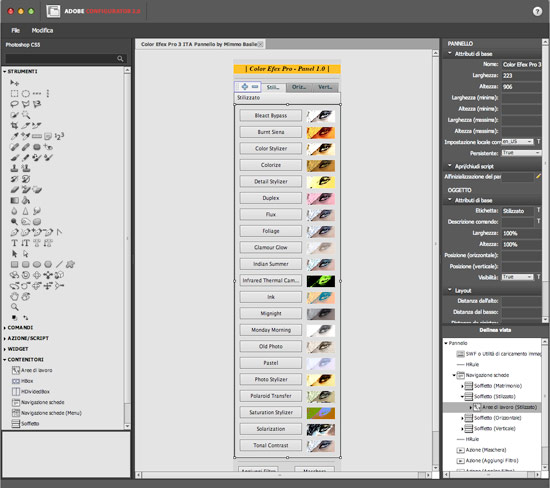
Come si nota ci sono una serie di elementi e strumenti che possono essere semplicemente trascinati all'interno del pannello.
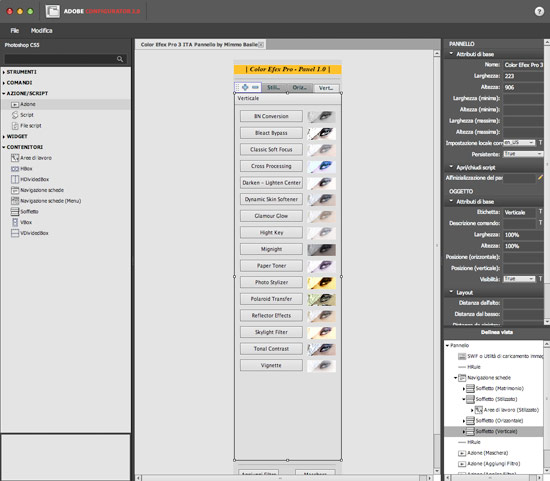
Espandiamo il pannello delle Azioni/Script in alto a sinistra e trasciniamo il pulsantino Azione all'interno del pannello; a questo punto non dovremo far altro che assegnare il nome al pulsante e collegare la realtiva azione creata in precedenza per l'applicazione del filtro. Come si evidenzia nella schermata successiva è selezionato il pulsante BN Conversion, si può notare nel campo oggetto a destra, tutti i riferimenti abbinati ai pulsanti, l'Etichetta, il Nome dell'azione e il Set dell'azione a cui deve fare riferimento (operazioni create in precedenza con il Set di Azioni).
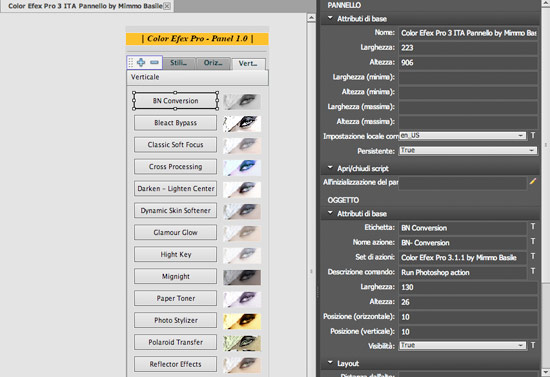
Queste sono, in sintesi, solo alcune delle operazioni fatte per la creazione del pannello. Sono state create le categorie di Filtri, aggiunte le miniature per visualizzare una piccola anteprima dell'effetto che crea il filtro, inseriti altri pulsanti funzione, tutto abbinato alle Azioni. Questo eXperience vuole essere soltanto un punto di riferimento e soprattutto uno stimolo per l'utilizzo di mezzi e sistemi che, molto spesso, abbiamo a portata di mano senza conoscerne le grandi potenzialità. Per ulteriori info sull'uso di Configurator 2 fare riferimento alla guida pdf scaricabile dal sito Adobe.
|







