Impostazione dei colori in Adobe Photoshop CS3
Prima di aprire qualsiasi immagine da stampare, è essenziale impostare correttamente la gestione dei colori dell'applicazione in uso.
Aprire Adobe Photoshop e fare clic su MODIFICA sulla barra dei menu, quindi scegliere IMPOSTAZIONI COLORE.
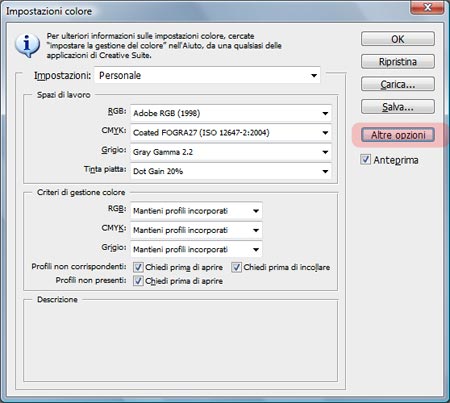
Verrà visualizzata la finestra di dialogo IMPOSTAZIONI COLORE. Fare clic su ALTRE OPZIONI per visualizzare la finestra completa.
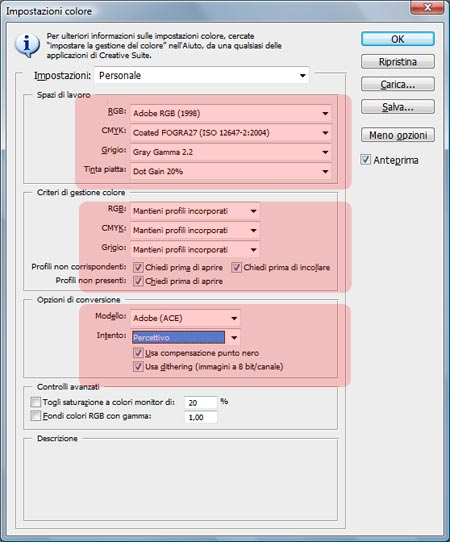
Nell'area SPAZI DI LAVORO selezionare un'opzione relativa allo spazio RGB. Un'area di lavoro RGB non deve essere troppo grande e deve coprire la maggior parte dei colori riproducibili del monitor e della stampante. In genere, è consigliabile scegliere l'opzione ADOBE RGB (1998). Le altre aree di lavoro non verranno modificate in quanto non sono importanti per il tipo di flusso di lavoro discusso nel presente articolo.
Nell'area CRITERI GESTIONE COLORE scegliere MANTIENI PROFILI INCORPORATI.
Selezionare quindi tutte le opzioni relative a PROFILI NON CORRISPONDENTI e PROFILI MANCANTI con CHIEDI PRIMA DI APRIRE. In questo modo, è possibile garantire la corretta visualizzazione dei colori delle immagini aperte ed evitare passaggi di conversione non necessari.
Lasciare impostate le opzioni predefinite nella sezione OPZIONI DI CONVERSIONE. Per le stampe fotografiche si raccomanda di scegliere tra PERCETTIVO o COLORIMETRICO RELATIVO per l'opzione TIPO DI RENDERING.
L'opzione COMPENSAZIONE PUNTO NERO garantisce che dopo la conversione dello spazio colore non vi siano ombre sfuocate o scolorite.
L'opzione USA DITHERING consente di evitare gli effetti di separazione dei toni nelle sfumature.
Dopo avere impostato i colori in Adobe Photoshop, è possibile aprire l'immagine che si desidera stampare.
Apertura di un'immagine in Adobe Photoshop CS3
Se all'apertura dell'immagine viene visualizzato il seguente messaggio significa che l'immagine ha un profilo incorporato diverso dall'area di lavoro RGB selezionata. In questo caso selezionare l'opzione USA PROFILO INCORPORATO ANZICHÉ LO SPAZIO LAVORO e scegliere OK. Infatti con un flusso di lavoro di gestione dei colori è tuttavia possibile visualizzare correttamente i colori dell'immagine ed evitare un ulteriore passaggio di conversione. Ogni operazione di conversione comporta infatti una perdita nella qualità dell'immagine.
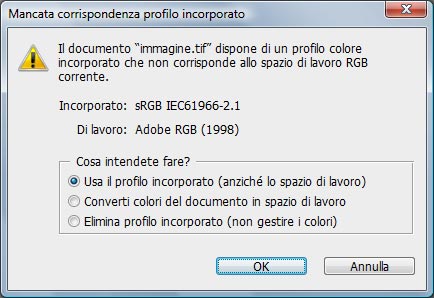
A volte potrebbero venire aperte immagini senza profilo incorporato, dette untagged. In questo caso, è necessario assegnare un'area di lavoro RGB. Se non si conosce l'area di lavoro RGB originale, è necessario provare ad assegnarne una.

Provare innanzitutto ad assegnare l'area di lavoro Adobe RGB predefinita e scegliere OK.
Quando l'immagine viene visualizzata sullo schermo, valutare il bilanciamento e la saturazione dei colori, il contrasto e la differenziazione tonale dai colori chiari a quelli scuri.
Se si ritiene che l'immagine globale sia migliore, scegliere MODIFICA sulla barra dei menu, quindi ASSEGNA PROFILO e provare con lo spazio colore sRGB o con un altro profilo dello spazio colore RGB. Se si seleziona la casella di controllo ANTEPRIMA, viene immediatamente visualizzata ogni modifica.
Scegliere infine l'opzione che si considera migliore in termini di saturazione dei colori e differenziazione tonale dai colori chiari a quelli scuri. Ecco un esempio assegnando due profili diversi. A sinistra nella figura un immagine senza profilo al quale è stato assegnato uno spazio sRGB corretto mentre a destra ciò che succede assegnando un profilo non adeguato (in questo caso ProPhotoRGB) che ha dato un risultato troppo saturato e con incarnati troppo rossastri.
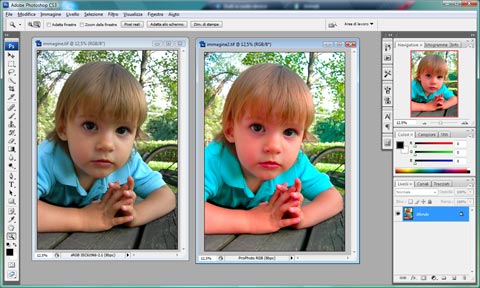
Se non abbiamo un profilo nell'immagine ma sappiamo esattamente quale assegnare è possibile anche effettuare una assegnazione con conversione nello spazio di lavoro. Questo permette di mantenere coerenza nel flusso lavorando a monitor sempre con immagini nello spazio di lavoro assegnato.

Stampa in Adobe Photoshop CS3
Per ottenere una stampa a colori coerente e prevedibile, è necessario applicare le impostazioni appropriate per quanto riguarda profilo della stampante e tipo di supporti.
Aprire la finestra di dialogo per la stampa di Adobe Photoshop scegliendo STAMPA (Stampa con anteprima nelle versioni precedenti di Photoshop) dal menu FILE. Per prima cosa scegliere la stampante corretta.
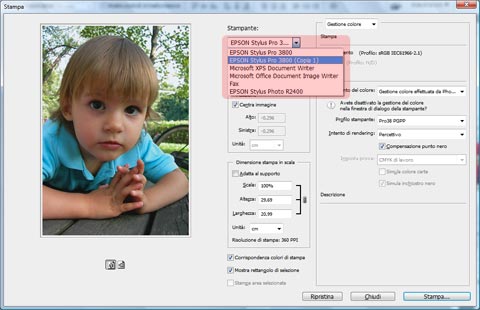
A questo punto Fare direttamente clic sul pulsante FORMATO DI STAMPA per aprire il driver di stampa:
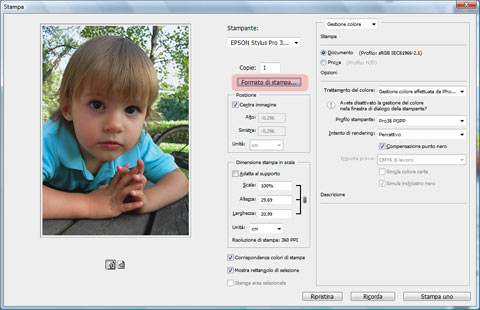
Impostare la carta corretta, la qualità desiderata e disattivare la gestione colore del driver di stampa impostando NESSUNA REGOLAZIONE COLORE:
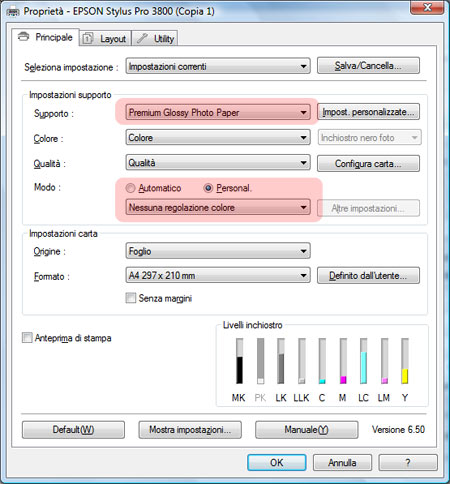
Attenzione nei driver non di ultimissima generazione l'impostazione per disattivare la gestione colore si trova in una finestra separata che si apre cliccando su ALTRE IMPOSTAZIONI:
A questo punto si confermano le impostazioni con il pulsante OK e si torna così alla finestra di dialogo di Photoshop dove si potrà selezionare GESTIONE COLORE EFFETTUATA DA PHOTOSHOP nell'area trattamento del colore:
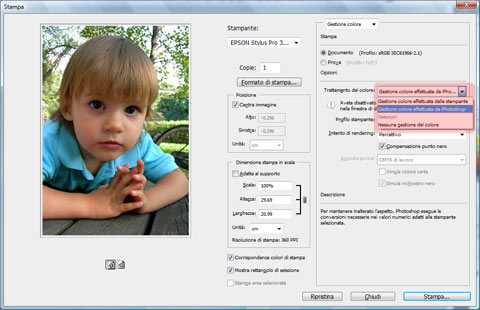
Ora è importante selezionare il corretto profilo carta che dovrà ovviamente coincidere con il tipo di carta scelta. Tali profili vengono caricati durante l'installazione del driver EPSON oppure possono essere scaricati dal sito www.epson.it e installati nel sistema operativo.
In PROFILO STAMPANTE quindi selezionare il profilo appropriato (ad esempio nella figura 15 è stato scelto Pro38 PGPP ovvero stampante Stylus Pro 3800 su Premium Glossy Photo Paper)
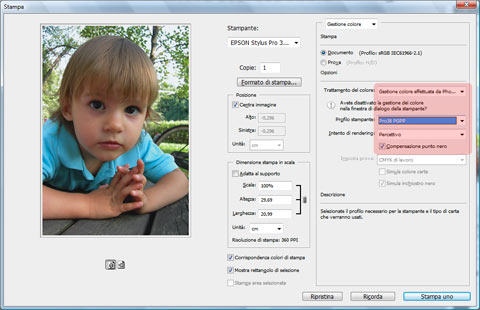
In INTENTO DI RENDERING scegliere PERCETTIVO oppure COLORIMETRICO RELATIVO. Entrambe le impostazioni sono appropriate per le immagini fotografiche. Se l'immagine contiene colori molto saturati, il rendering percettivo potrebbe essere più appropriato in quanto consente di ridurre la saturazione dei colori in modo che i gli stessi rientrino nella gamma di colori della stampante.
Lasciate sempre selezionata la casella di controllo COMPENSAZIONE PUNTO NERO perchè utilizzando l'intera gamma dinamica del dispositivo di output, è possibile mantenere i dettagli delle ombre dell'immagine. Infatti è consigliabile lasciare selezionata questa opzione per evitare di ottenere ombre troppo nette o troppo sfuocate.
Fare quindi clic sul pulsante STAMPA e si aprirà la finestra di dialogo del sistema operativo:
Avviare quindi la stampa cliccando sul bottone STAMPA.
-cliccando su preferenze è ancora possibile cambiare le impostazioni del driver o verificare di avere correttamente disattivato la gestione colore stampante-
E' possibile anche utilizzare la gestione colore del driver di stampa anziché quella di Photoshop.
In questo caso per prima cosa è necessario riposizionare la selezione su GESTIONE COLORE STAMPANTE come in figura:
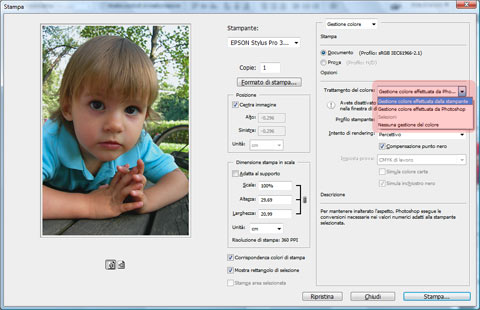
A questo punto dal driver di stampa scegliere ICM al posto di nessuna regolazione colore e cliccare su ALTRE IMPOSTAZIONI:
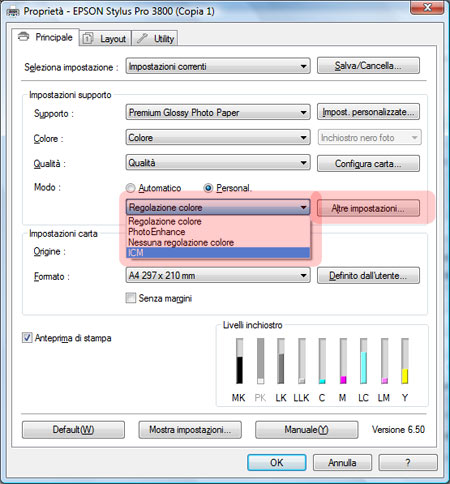
Si aprirà una finestra dove è possibile scegliere profilo di partenza (spazio di lavoro o profilo immagine) e profilo stampante che verrà selezionato in automatico in base al tipo di carta scelto nella finestra principale:
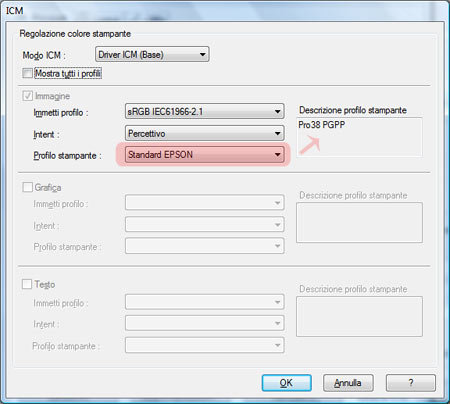
Oppure è possibile scegliere un altro profilo cliccando su MOSTRA TUTTI I PROFILI (funzione utile se si utilizzano profili personali creati ad hoc):
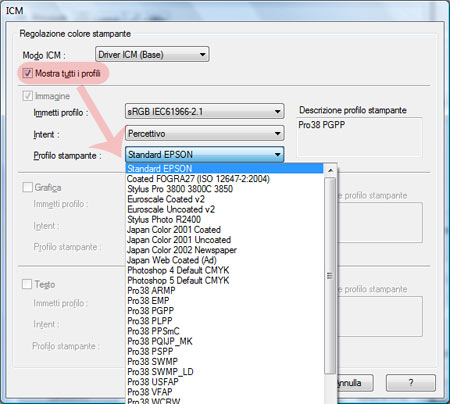
A questo punto basta inviare la stampa.
Quando nel nostro flusso di lavoro decidiamo di convertire sempre le immagini nello spazio di lavoro predefinito (sRGB o ADOBE RGB) in fase di apertura (vedi capitolo Apertura di un immagine in Photoshop CS3), allora è molto utile utilizzare la gestione colore sRGB o ADOBE RGB già presente nel driver. La procedura è la seguente:
Lasciare ancora la selezione in GESTIONE COLORE STAMPANTE dalla finestra di stampa di Photoshop.
Mentre dal driver Epson selezionare REGOLAZIONE COLORE e successivamente ALTRE IMPOSTAZIONI:
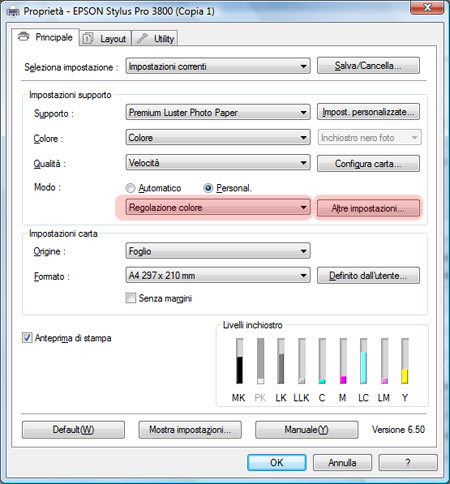
Si aprirà una finestra che oltre a poter permettere la scelta sRGB o ADOBE RGB consente di effettuare regolazioni visive e confrontare le modifiche apportate grazie alla visione “prima e dopo”:
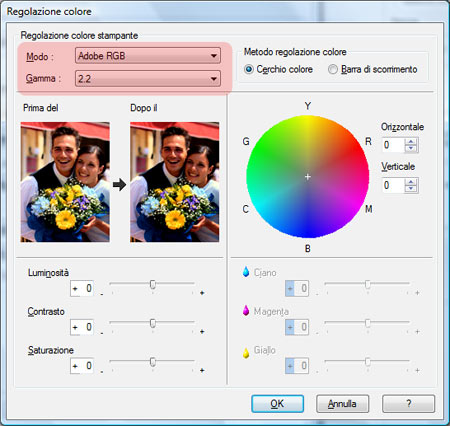
Se viene impostata l'anteprima di stampa nella finestra principale del driver sarà possibile effettuare una prova a monitor prima della stampa finale che consentirà sempre di aprire le regolazioni colore tramite il pulsante REGOLAZIONE COLORE (indicato dalla freccia in figura):
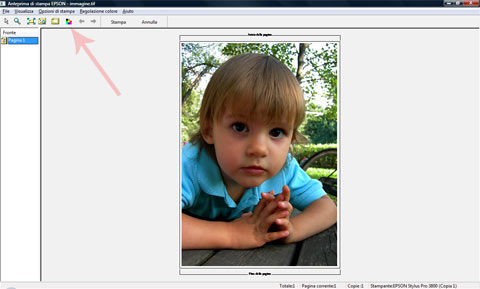
NOTA: Mentre l'anteprima è sempre disponibile con qualsiasi impostazione di gestione colore, la prova a video appena descritta è possibile solo in questa modalità.
Conclusione
Effettuare una gestione colore da applicativo oppure da stampante non comporta in genere molte differenze, ricordiamo che comunque si utilizzano due motori di conversione diversi: Adobe ACE per Photoshop o ICM per il driver di stampa.
La raccomandazione importante però è di non avere mai entrambe le gestioni attive: scegliere con quale delle due si desidera operare e accertarsi di avere disattivato l'altra.







