Vedremo come collegare e configurare la Nikon D4 ad un router attraverso cavo di Rete Ethernet RJ-45 per creare una rete Wi-Fi “alternativa” a quella offerta dal WT-5. Con D4 collegata via cavo al router, otterremo una rete Wi-Fi verso dispositivi wireless per il controllo con il software Nikon Camera Control Pro 2 ma anche in protocollo “http” da Browser con MacBook Pro - OSX 10.9 Mavericks, iPad e iPhone - iOS 7.0.4.
a. Controllo fotocamera in http da Browser computer
Accendete il MacBok Pro, aspettate che sia connesso al router e, non appena si è attestato sulla rete procedete in questo modo:
|
PASSO 1
|
PASSO 2
|
PASSO 3
|
||
|
Attivate “Safari” e digitate nella barra percorso la stringa: http://192.168.1.44
e confermate con il tasto “Invio”. |
Per l’autenticazione è sufficiente digitare come user name “nikon” e lasciare vuoto il campo sottostante quindi confermate con il tasto “Login”.
|
Dopo qualche istante vi apparirà la schermata del menu principale. Selezionate l’opzione “Shotting/Viewer” per attivare il controllo della fotocamera.
|
b. Visualizzazione e download delle immagini
Dopo aver scattato, per visualizzare o effettuare il download delle immagini procediamo in questo modo:
|
|
||||||
|
|
|
|
|
||||
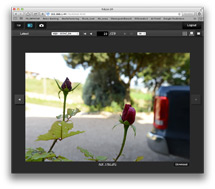 |
|
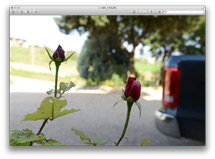 |
|
a. Controllo fotocamera in http da Browser iPad
Accendete il vostro tablet iPad, aspettate che sia connesso al router e, non appena si è attestato sulla rete procedete come di seguito:
|
PASSO 1
|
PASSO 2
|
PASSO 3
|
||
|
Attivate “Safari” e digitate la stringa:
http://192.168.1.44 e confermate con il tasto “Vai”. |
Per l’autenticazione è sufficiente digitare come user name “nikon” e lasciare vuoto il campo sottostante quindi confermate con il tasto “Login”.
|
Dopo qualche istante apparirà la schermata del menu principale. Selezionate l’opzione “Shotting/Viewer” per attivare il controllo della fotocamera.
|
|
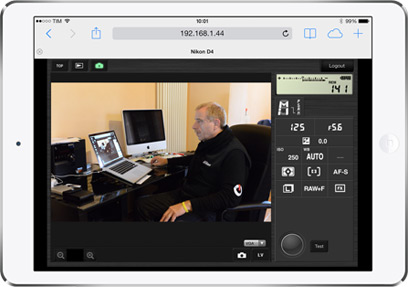 |
b. Visualizzazione e download delle immagini
Dopo aver effettuato gli scatti, per visualizzare o effettuare il download delle immagini, procediamo come di seguito:
|
|
||||
|
PASSO 1
|
PASSO 2
|
PASSO 3
|
||
|
Premete il tasto “Play” (quello evidenziato con il cerchio rosso), per passare al menu visualizzazione delle immagini residenti sulle Memory Card.
|
Per default verranno visualizzate le immagini contenute nella scheda XQD.
È comunque possibile selezionare la scheda CF selezionando il menu a tendina in alto a sinistra (vicino al tasto “Latest”). Ora selezionate l’immagine interessata. |
Dopo un’istante verrà visualizzata sul display.
Potrete vedere le altre immagini presenti sulla scheda toccando i tasti sui lati sx e dx della foto. Per visualizzarla premete il tato “Download”. |
|
PASSO 4
|
PASSO 5
|
PASSO 6
|
||
|
Poco dopo verrà visualizzata sul display a schermo pieno.
|
Toccatela per qualche istante e vi appariranno le opzioni “Salva immagine” e “Copia”, selezionate la prima.
|
Ed ecco l’immagine salvata nella galleria immagini del vostro iPad.
|
a. Controllo fotocamera in http da Browser iPhone
Accendete il vostro iPhone, aspettate che sia connesso al router e, non appena si è attestato sulla rete, procedete come di seguito:
|
PASSO 1
|
PASSO 2
|
PASSO 3
|
||
|
Attivate “Safari” e digitate la stringa: http://192.168.1.44 e confermate con il tasto “Vai”.
|
Per l’autenticazione è sufficiente digitare come user name “nikon” e lasciare vuoto il campo sottostante quindi confermate con il tasto “Login”.
|
Dopo qualche istante vi apparirà la schermata del menu principale. Selezionate l’opzione “Shotting/Viewer” per attivare il controllo della fotocamera.
|
|
PASSO 4 / PASSO 5
|
||
|
Da questo momento avete sul display del vostro iPone tutti i parametri di acquisizione della Nikon D4. Toccando il tasto “LV” attivate la modalità Live View e potrete iniziare ad impostare i parametri di scatto, (per la messa a fuoco è sufficiente spostare il quadratino verde con un dito sul punto di messa a fuoco) quindi toccate il pulsante di scatto (quello circolare al centro in basso e l’immagine verrà salvata sulla Memory-Card della fotocamera.
|
||
b. Visualizzazione e download delle immagini
|
PASSO 1
|
PASSO 2
|
PASSO 3
|
||
|
Premete il tasto “Play” (quello evidenziato con il cerchio rosso), per passare al menu visualizzazione delle immagini residenti sulle Memory Card.
|
Metodi di pagamento:







|