|
Fase 4: Composizione realistica dei livelli
Siamo giunti alla fase conclusiva del nostro workflow di Layer Photography, dove la composizione dei due livelli virtuali di ripresa darà origine all'immagine finale, riflesso della nostra personale visione del soggetto “pre-visualizzato” sullo sfondo (o più di uno, ad esempio con diverso orientamento) deciso nella fase precedente.
A nulla varranno i nostri sforzi se i due livelli compositivi non avranno una “sintonia” in fatto di tema (una giocatrice di Tennis su un campo da calcio produce un risultato alquanto improbabile), illuminazione (numero di sorgenti, direzione e temperatura colore), livello di contrasto ed eventuale effetto globale applicato.
Procediamo ora con una scelta importante, essendo giunti a un bivio sulla scelta del software da utilizzare per comporre i livelli: usare un'applicazione pensata esclusivamente per il Chroma Key, oppure affrontare la lavorazione completa all'interno di Adobe Photoshop CS5. Il criterio di scelta dipende da alcuni importanti fattori, come la precisione dello scontorno per il soggetto ritratto, la capacità di ridurre o eliminare le contaminazioni cromatiche (verde/blu) proiettate dal fondale, potenzialità di applicazione di alcuni filtri di grande qualità e soprattutto procedurali (termine che indica la possibilità di modificare, in qualsiasi fase di lavorazione, i parametri selezionati, come i livelli di regolazione disponibili in Adobe Photoshop).
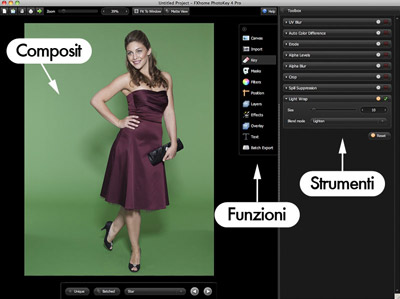 La risposta definitiva è da ricercare nell'impiego di entrambe le soluzioni citate, che se opportunamente coordinate assicurano risultati eccellenti. Esistono soluzioni software straordinariamente precise quando si lavora con i fondali “Chroma Key compatibili”; tra questi suggeriamo PhotoKey 4.0, un prodotto professionale e sorprendentemente economico, rispetto alla dotazione di funzionalità e strumenti inclusi. Oltre alla capacità di rimozione dei fondali Verdi/Blu, PhotoKey 4.0 dispone di un interfaccia molto semplice, strumenti di ottimizzazione dello scontorno (come la decontaminazione dei colori che “disturbano” il soggetto), inserimento multiplo di immagini per il primo piano (ad esempio, un livello contenente il Ritratto di un musicista, ed uno accessorio che include la foto di un microfono, entrambi ripresi in momenti differenti!) e sfondo, effetti destinati ad aumentare il grado di realismo della composizione finale, aggiunta di testi ed effetti molto ricercati, mascheramento di zone indesiderate e ovviamente l'esportazione del risultato in formato PNG (Portable Network Graphic), uno dei pochi che trasporta con se le informazioni sulla trasparenza (Alpha Channel dedicato). La risposta definitiva è da ricercare nell'impiego di entrambe le soluzioni citate, che se opportunamente coordinate assicurano risultati eccellenti. Esistono soluzioni software straordinariamente precise quando si lavora con i fondali “Chroma Key compatibili”; tra questi suggeriamo PhotoKey 4.0, un prodotto professionale e sorprendentemente economico, rispetto alla dotazione di funzionalità e strumenti inclusi. Oltre alla capacità di rimozione dei fondali Verdi/Blu, PhotoKey 4.0 dispone di un interfaccia molto semplice, strumenti di ottimizzazione dello scontorno (come la decontaminazione dei colori che “disturbano” il soggetto), inserimento multiplo di immagini per il primo piano (ad esempio, un livello contenente il Ritratto di un musicista, ed uno accessorio che include la foto di un microfono, entrambi ripresi in momenti differenti!) e sfondo, effetti destinati ad aumentare il grado di realismo della composizione finale, aggiunta di testi ed effetti molto ricercati, mascheramento di zone indesiderate e ovviamente l'esportazione del risultato in formato PNG (Portable Network Graphic), uno dei pochi che trasporta con se le informazioni sulla trasparenza (Alpha Channel dedicato).
Interfaccia grafica di FXHome PhotoKey 4.0 Pro.
La prima operazione richiesta dal software prevede l'importazione del livello di primo piano, attraverso la voce “Import” del pannello funzioni; scegliamo l'etichetta Foreground e quindi il tasto “Import” per visualizzare la finestra di selezione del file originale.
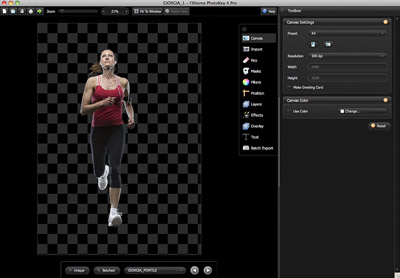 |
Immagine dell'atleta di fitness Giorgia scattata su fondo verde (rimosso automaticamente dal software).
|
Una buona illuminazione del fondale consente a Photokey 4.0 di applicare un livello di scontorno quasi definitivo; il nostro esempio è volutamente più complesso (i capelli dell'atleta), affinché si possa apprezzare il grado di intervento e recupero di dettagli assai fini. Aggiungiamo ora un livello di sfondo selezionando l'etichetta “Background” dalla toolbox di destra, solamente per valutare un'anteprima della “foratura”, modulabile con i numerosi parametri disponibili dalla funzione “Key” (pannello precedente).
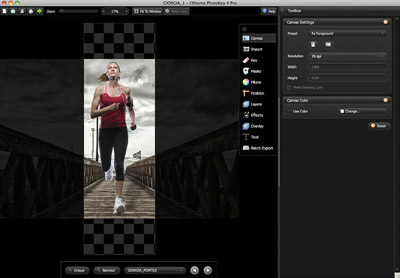 |
Immagine dello sfondo importato.
|
Adattiamo la dimensione dell'immagine definitiva rispetto a quella dello sfondo, selezionando la funzione “Canvas” e specificando il preset “As background”, disponibile nella palette laterale “Canvas Settings”.
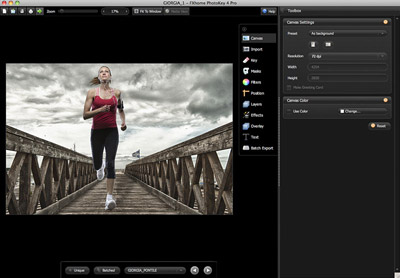 |
Composizione finale opportunamente ridimensionata rispetto
allo sfondo.
|
Ora non ci resta che trovare la giusta posizione e dimensione dell'immagine del soggetto, selezionando la funzione “Position” e quindi l'etichetta “Foreground” dalla toolbox; nel baricentro dell'immagine possiamo osservare la presenza di un quadrato giallo (ridimensionamento) collegato ad un cerchio (rotazione), oppure possiamo agire sui cursori equivalenti (Position, Scale e Rotation). Agendo sulle numerose funzioni disponibili nel software, che per motivi di spazio non possiamo trattare esaurientemente, tra cui Key, Mask, Filters, possiamo facilmente ottenere una composizione finale come quella che vi mostriamo.
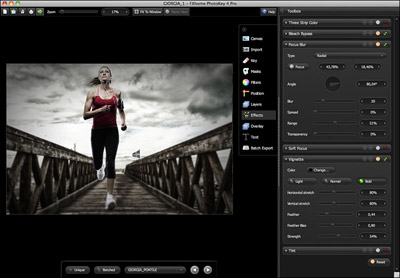 |
Composizione finale opportunamente ridimensionata rispetto
allo sfondo.
|
Prima di trasferire la post-produzione ad Adobe Photoshop CS5, è necessario esportare il progetto elaborato in PhotoKey 4.0 nel formato PNG, lasciando solamente il livello di primo piano (soggetto ritratto) per ottenere l'indispensabile trasparenza utile al montaggio finale.
|
|
|
Pannello Livelli di Adobe Photoshop CS5,
con il livello “Sfondo HDR” convertito
in oggetto avanzato.
|
L'esportazione del file si ottiene cliccando sul tasto raffigurante una freccia verde, disponibile nella barra dei pulsanti (in alto a sinistra dell'interfaccia).
Lanciamo Adobe Photoshop CS5, e apriamo il file contenente lo sfondo HDR che abbiamo elaborato nella fase 3); convertiamo subito il livello di sfondo, selezionando la voce Livello->Oggetti Avanzati->Converti in Oggetto Avanzato. Il livello avanzato appena creato ci consente di utilizzare i Plug-in Nik Software Color Efex Pro 3.0 e Silver Efex Pro 2.0 in modalità non distruttiva, con la totale libertà di poter modificare i parametri di configurazione in qualsiasi stadio di lavorazione. Rinominiamo il livello appena convertito in “Sfondo HDR”.
Procediamo con l'importazione del file PNG (contenente il soggetto ritratto), questa volta usando la funzione File->Inserisci, che tratterà da subito il file come Oggetto Avanzato. Disponiamo quindi nella posizione più consona il nostro soggetto scontornato, e ridimensioniamolo rispettando le proporzioni dello sfondo; naturalmente possiamo conferire anche un certo grado di illusione all'osservatore, attraverso dimensioni e posizioni atipiche, purché il risultato finale si presenti credibile. Rinominiamo il livello appena inserito in “Ritratto”.
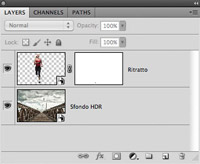 |
Osservando i due livelli così composti, entrambi convertiti in Oggetti Avanzati, possiamo subito percepire il grado di verosimiglianza, valutando i parametri discussi in precedenza; probabilmente la migliore soluzione per ottenere un rapido equilibrio globale risiede nell'applicazione dello stesso filtro per entrambi i livelli. Applichiamo un primo filtro sul livello “Sfondo HDR”, usando il plug-in Nik Software Color Efex Pro 3.0, accessibile dalla palette fluttuante dedicata oppure dal menu Filtri->Nik Software->Color Efex Pro; una finestra di dialogo ci informa che il plug-in agirà come Filtro Avanzato, essendo stato invocato da un Livello Avanzato. Avviata l'interfaccia di Color Efex Pro 3.0, coerente con il resto dei software della stessa famiglia, ritroviamo una ricca dotazione di effetti/filtri disposti sulla sinistra, tra cui il Bleach Bypass, in grado di conferire un contrasto generale e desaturazione selettiva particolarmente ricercati all'immagine sorgente.
Pannello Livelli di Adobe Photoshop CS5, con il livello “Ritratto” appena importato.
 
Prima/Dopo applicazione del filtro Bleach Bypass, disponibile in Color Efex Pro 3.0.
Color Efex Pro 3.0 consente di valutare l'applicazione del filtro con modalità di visualizzazione differenti, accessibili nella barra superiore, tra cui: Immagine singola, immagine divisa (dove una guida verticale/orizzontale posizionabile consente di osservare l'effetto prima/dopo) e anteprima fianco-a-fianco. Il pannello laterale destro include alcuni importanti cursori in grado di personalizzare l'effetto applicato, tra cui luminosità, saturazione, contrasto globale e locale; in aggiunta è possibile regolare la gamma dinamica agendo sul recupero delle ombre e delle alte luci (cursori Toni scuri / chiari).
La tecnologia dei punti di controllo U-Point è il comune denominatore dell'intera suite, uno strumento potente e semplice da applicare, destinato all'inserimento di effetti localizzati. I due tipi di punti di controllo applicabili (opacità 0%, opacità 100%) ci offrono rispettivamente la possibilità di escludere o includere lo specifico effetto sulla zona interessata, a tutto vantaggio della creatività individuale. Ricordiamo inoltre che è possibile modulare in opacità il particolare effetto configurato, agendo sul cursore “Applica a tutta l'immagine”, visibile solamente espandendo il gruppo denominato “Punti di controllo”.
|
|
|
|
|
Vista di dettaglio del sottogruppo
Punti di Controllo.
|
Definito l'effetto finale, con le eventuali personalizzazioni, confermiamo con il tasto “OK” presente nell'angolo inferiore destro della finestra di Color Efex Pro 3.0; tale azione restituirà il controllo ad Adobe Photoshop CS5, aggiungendo il filtro avanzato al livello di riferimento.
Applicare lo stesso effetto al livello “Ritratto” è operazione molto semplice: tenendo premuto il tasto ALT, selezioniamo dal livello “Sfondo HDR” il filtro avanzato generato da Color Efex Pro, e trasciniamolo sul livello “Ritratto” (saranno mostrati due cerchi intersecanti); questa semplice operazione ci consente di copiare un filtro avanzato tra due livelli, mantenendo inalterati i parametri di configurazione. Ora i due livelli presentano le stesse caratteristiche globali, requisito abilitante per il successo di questa tecnica.
|
|
|
|
Livello “Sfondo HDR” con applicazione del
filtro avanzato (Color Efex Pro 3.0).
|
Dettaglio dei Livelli con duplicazione
del filtro Bleach Bypass.
|

Composizione definitiva in Adobe Photoshop CS5.
Immagini di esempio e possibili estensioni
Terminiamo la nostra trattazione della tecnica Layer Photography fornendo alcuni interessanti spunti creativi, unitamente a composizioni finali d'esempio. Restando in tema di Plug-in, possiamo aggiungere valore ai nostri progetti inserendo un filtro avanzato Nik Silver Efex Pro 2.0, pensato esclusivamente per una conversione in bianco/nero (parziale o globale) eccellente. Silver Efex Pro (giunto alla versione 2.0 disponibile anche in lingua italiana) registra una diffusione quasi logaritmica, essendo diventato famoso per la qualità dell'output e soprattutto la singolare capacità di simulare il comportamento delle pellicole bianco/nero (ormai sempre più rare), filtri ottici, simulazione della grana, effetto bruciato e controlli avanzati.
L'immagine contenuta nel livello “Sfondo HDR” presenta un cielo piuttosto nuvoloso, che se convertito in bianco/nero con Silver Efex Pro 2.0 può assume una drammaticità singolare. Applichiamo quindi un filtro di tipo Silver Efex Pro su tale livello, agendo dal menu Filtri->Nik Software->Silver Efex Pro (oppure palette Nik Software): una volta all'interno dell'interfaccia del plug-in, selezioniamo una delle impostazioni predefinite disponibili sotto forma di icone di anteprima sulla sinistra, che in genere costituiscono un ottimo punto di partenza (se non definitivo) su cui applicare eventuali regolazioni di finitura.
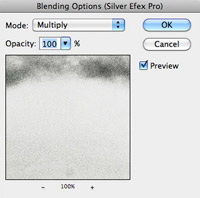 La nostra scelta è ricaduta sul secondo predefinito, che simula una sottoesposizione di 1EV, arricchito con la scelta di un filtro ottico di colore Blu, disponibile nella palette di destra (Color Filters). Una trattazione completa del prodotto Silver Efex Pro 2 non è proponibile in questo stesso articolo, ma i lettori potranno attingere a filmati video o precedenti eXperience pubblicati sui numeri 22 (2009) e 41 (2011) della rubrica elettronica Feel Nikon. La nostra scelta è ricaduta sul secondo predefinito, che simula una sottoesposizione di 1EV, arricchito con la scelta di un filtro ottico di colore Blu, disponibile nella palette di destra (Color Filters). Una trattazione completa del prodotto Silver Efex Pro 2 non è proponibile in questo stesso articolo, ma i lettori potranno attingere a filmati video o precedenti eXperience pubblicati sui numeri 22 (2009) e 41 (2011) della rubrica elettronica Feel Nikon.
Confermiamo con il tasto “OK” (in basso a destra) per aggiungere il filtro appena configurato; modifichiamo il metodo di fusione del filtro stesso da Normale a Moltiplica, attraverso la finestra di dialogo “Opzioni di fusione” accessibile con un doppio click sulla piccola icona raffigurante due cursori di regolazione (posta sull'estrema destra di tutti i filtri avanzati).
Finestra di dialogo “Opzioni di Fusione” del filtro avanzato.
Abbiamo aggiungo un ultimo tocco finale, per limitare l'effetto del filtro solamente alla porzione superiore dello sfondo (cielo): selezioniamo la maschera condivisa dai filtri avanzati, sottostante all'icona del livello “Sfondo HDR”, usiamo la scorciatoia “D” (Default, imposta il colore di primo piano Bianco e colore di sfondo Nero) e con lo strumento “Sfumatura” riempiamo la maschera stessa con un gradiente verticale, dall'alto verso il basso, fino a coprire i ¾ dell'immagine (valido per il nostro sfondo specifico).

Composizione finale con applicazioni di filtri avanzati e maschere.
Infine, alcune composizioni finali di atleti straordinari che si sono prestati con grande entusiasmo e professionalità, dimostrando grande spirito di iniziativa e collaborazione.

Ringraziamo l'atleta e Istruttore Fabio Ferraiuolo -
Palestra GF Fitness di Senigallia - per la
sua straordinaria performance d'azione.
|
|
|
|
|
|
Ringraziamo l'atleta e Istruttrice Giorgia Mariani - Palestra GF Fitness di Senigallia -
per la sua capacità di interpretazione.
|
|
|
Ringraziamo l'atleta di
Beach Volley Erika, per i
suoi incredibili slanci e la
sua esclusiva tonicità
fisica.
|
|









