In aggiunta alle tecniche di riproduzione fotografica, tratteremo i temi di rimozione trame supporto sfruttando la fisica delle micro ombre incrociate. Quindi restauro software di porzioni deteriorate, normalmente abbondanti su fotografie antiche.
 Note sulla realizzazione di riproduzione
Note sulla realizzazione di riproduzione
Non è detto che il centro di rotazione sia corrispondente al centro geometrico del piano. Per scoprire in modo piuttosto intuitivo ma efficace il reale centro di rotazione, ho fatto ruotare velocemente il piano girevole e ci ho appoggiato la punta di una matita grassa (tipo 4B), disegnando così una spirale che mi ha permesso con poco sforzo di trovare il centro di rotazione effettivo. Per verificare il parallelismo tra sensore e piano aprite il diaframma dell’obiettivo il più possibile: il piano deve essere comunque a fuoco su tutta l’area del fotogramma. A rapporti di ingrandimento molto spinti (fino a 1:1) la profondità di campo è molto ridotta e ci aiuta a disporre correttamente il sistema. La carta millimetrata ci permette inoltre di scovare errori di posizionamento, se tutte le linee non risultano allineate perfettamente ai bordi.
Questo è possibile perché gli obiettivi per Macro Micro Nikkor, sono virtualmente privi di distorsione geometrica. Abbiamo visto come la carta millimetrata ci serva come aiuto per posizionare sia il sensore rispetto al piano di acquisizione, sia l’originale centrato rispetto allo stesso. Non abbiamo ancora spiegato il perché si renda necessario un supporto girevole. Nello schema di simulazione con “coni” riportato sopra e successivamente, risulta chiaro come sia necessario ottenere diverse riproduzioni dove le luci e le ombre risultino perfettamente speculari in scatti successivi.
I fattori da tenere in considerazione per ottenere questo risultato sono tre: la posizione della fotocamera, la posizione della luce e la posizione dell’originale. Scartiamo subito i primi due. Spostare le luci o ruotare la fotocamera sono due possibilità, ma in entrambi i casi è estremamente difficile riprodurre una situazione di scatto perfettamente simmetrica. Ruotare la foto a mano, anche aiutandosi con la carta millimetrata sottostante (tenendo fisso il piano di appoggio), considerando che dovremmo ogni volta rimuovere il cristallo e riposizionarlo, risulterebbe altrettanto difficile.
Ottenere un sistema che permetta di ruotare piano, carta millimetrata, originale e cristallo mantenendo questi elementi solidali fra loro è molto più semplice. Ecco perché è necessario posizionare la foto esattamente sul centro di rotazione di un supporto girevole: siamo sicuri ottenere diverse riprese in modo semplice e veloce e con luci effettivamente simmetriche.
Per evitare riflessi sul cristallo dobbiamo avere cura di posizionare la luce con un angolo di incidenza sul cristallo di 45°. Ho scelto di utilizzare una sola fonte di luce, invece delle due che normalmente troviamo sugli stativi da riproduzione, per evitare la difficoltà di posizionarne due in modo perfettamente simmetrico. La luce è stata diffusa da un ombrello, ma un bank avrebbe permesso lo stesso effetto.
Se vi chiedete perché non utilizzare una luce puntiforme, onde ottenere un fascio il più possibile compatto che ci permetta di evitare ancora di più eventuali riflessioni, la risposta è semplice: a meno di originali minuscoli (2x3cm o simili) le ombre riportate, date dalla trama della carta, sono più chiuse nella zona vicina alla fonte di luce e più allungate nella zona distante. Una luce diffusa ci permette di limare un po’ questa differenza ed ottenere un risultato migliore. Per effettuare gli scatto ho utilizzato le seguenti impostazioni: ISO 200, f/8, 1/200s. La potenza dei lampeggiatori va regolata per ottenere uno scatto il più chiaro possibile, senza bruciare le alte luci, la classica esposizione a destra, dove il sensore dà il meglio di sé. Una volta ottenute le diverse acquisizioni del nostro originale iniziamo la parte di restauro.
Inizio della post produzione: unione dei diversi scatti
Una volta eseguiti gli scatti importateli sul computer e sviluppateli in Nikon ViewNX 2, Nikon CaptureNX 2 oppure in Adobe Camera RAW. Le uniche impostazioni di sviluppo richieste sono: il bilanciamento del bianco, nel caso non l’aveste impostato già in macchina, l’esposizione e la correzione della lente, per correggere distorsione prospettica, aberrazioni e vignettatura dell’obiettivo. Tutte le altre voci possono essere tranquillamente impostate a zero. Una nota sullo sharpening di input: in questo caso non l’ho dato vista la successiva elaborazione del file; la nitidezza va a zero per evitare di accentuare anche i dettagli che vogliamo rimuovere, al pari di quanto faremmo nel caso di una foto che presenta un forte rumore. Ci occuperemo in seguito di ripristinare la nitidezza quindi la percezione corretta dei dettagli nel corso della post produzione. Una volta sviluppati i RAW/NEF e ruotati tutti nella stessa direzione, apriteli come livelli dello stesso file in Adobe Photoshop. Sia da Lightroom che da Bridge c’è una funzione apposita:
- Adobe Lightroom: seleziona tutte le immagini> tasto dx> Modifica in> Apri come livelli in Photoshop…
- Adobe Bridge: seleziona tutte le immagini> Strumenti> Photoshop> Carica file in livelli Photoshop…
Selezionate tutti i livelli e scegliete il menu Modifica> Allineamento automatico livelli. Dalla finestra di dialogo selezionate l’opzione "Automatico" lasciando deselezionate le caselle "rimozione distorsione geometrica" e "togli vignettatura". Controllate che gli scatti siano effettivamente sovrapposti in maniera perfetta, la carta millimetrata torna utile anche in questo caso. Ora, sempre controllando che tutti i livelli siano selezionati, scegliete il menu Livello> Oggetti avanzati> Converti in oggetto avanzato. Quindi facciamo la media, sempre dal menu Livello> Oggetti avanzati> Metodo serie di immagini> Intermedio. La texture dovrebbe a questo punto essersi notevolmente ridotta, anche se probabilmente non è del tutto sparita. Anche altri difetti in rilievo, come pieghe o strappi, risulteranno notevolmente appiattiti da questo passaggio. Il consiglio è quello di salvare il file continuamente tra un’operazione e l’altra, viste le dimensioni che il file può raggiungere è possibile che Photoshop possa “crashare” e sarebbe fastidioso ricominciare ogni volta tutto da capo.
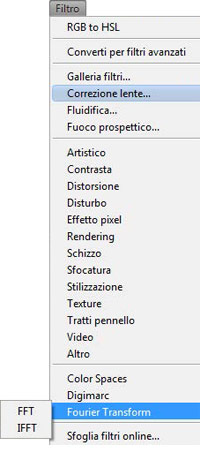 Figura 15 |
La Trasformata di Fourier in Photoshop
Nonostante il miglioramento dato dall’acquisizione multipla poi ”mediata”, la trama della carta è ancora chiaramente visibile, anche se risulta notevolmente appiattita. A questo punto dobbiamo chiederci: che caratteristica rende distinto il dettaglio dell’immagine dalla trama del supporto al nostro occhio (e cervello)? Non è il colore (tra l’altro, seppur con un leggerissimo viraggio l’immagine in esempio è monocromatica). Non è il contrasto di chiaro-scuro o, meglio, non è solo quello. Il motivo per cui ci accorgiamo della trama (il difetto), e riusciamo a distinguerla da quello che definiamo “dettaglio“, è la regolarità geometrica e ripetuta della trama stessa, qualcosa che possiamo definire come “frequente“, cioè con una frequenza alta e sempre con la stessa dimensione, contrasto e disposizione. Per disfarcene dobbiamo trovare uno strumento che ci permetta di identificare una frequenza dell’immagine e di separarla da tutte le altre per poi rimuoverla.
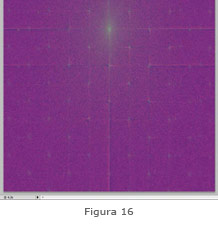 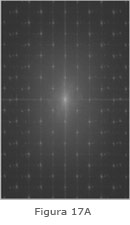 |
Ma com’è possibile scomporre un’immagine nelle diverse frequenze che la compongono? Ecco dove entra in gioco la trasformata di Fourier o, meglio, la trasformata veloce di Fourier (Fast Fourier Transform - FFT). Senza entrare nel merito matematico di cosa sia o su che principio fisico si basi, vedremo brevemente come ci può essere utile nel fotoritocco. Come detto sopra, applicare la trasformata di Fourier ad un’immagine digitale scompone questa immagine in una serie di frequenze. La frequenza principale (nel nostro caso la trama della carta, ma funziona ugualmente su pattern ripetuti come alcuni tipi di moiré o sul retino della stampa offset) è visibile come una serie di “stelle” su uno sfondo molto rumoroso.
Dobbiamo cancellare con un pennello nero le stelle come mostrato in figura 17B e poi applicare la trasformata inversa per riottenere la nostra immagine originale, ma senza il retino. Lo so, sembra di guardare il codice in Matrix ma, come vedrete tra poco, funziona, ed è molto semplice da utilizzare. La domanda successiva è: dove troviamo la FFT in Photoshop? La risposta, un po’ brutale, è che la FFT in Photoshop, come serve a noi, non c’è. La possiamo però trovare, in modo totalmente gratuito, sotto forma di filtro (solo per PC) o scaricando un software a parte (sia per PC che per Mac). Vedremo perciò i due sistemi di modo che gli utilizzatori di entrambe le piattaforme possano seguire almeno una strada.
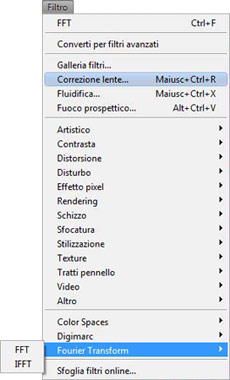 |
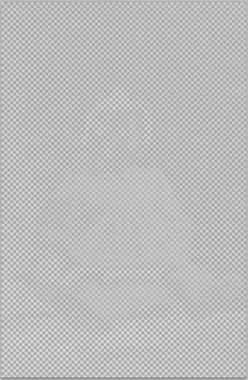 |
 |
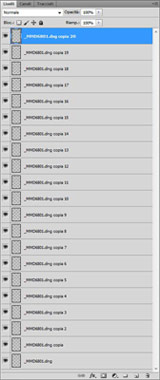 |
|
Figura 18A
|
Figura 18B
|
Figura 18C
|
Figura 18D
|
Per gli utilizzatori Windows: scaricate il Plug-in FFT scritto da Alex V. Chirokov.
1. Installate il Plug-in FFT come un qualunque plug-in di Photoshop, lo troverete poi disponibile nel menu Filtri.
Dovete scompattare il file scaricato e copiare la cartella “FFT_July2008” nel percorso
C:Programmi (x86)AdobeAdobe Photoshop CCPlug-ins. Riavviate Photoshop e lo troverete come in figura 15/18.
(N.B. questo plug-in funziona perfettamente ma è un po’ datato, io l’ho testato su Windows 7 a 64 bit su Photoshop CS5, CS6 e CC; ad oggi funziona solo sulle versioni a 32 bit di Photoshop, e non su quelle a 64 bit)
2. Ora rasterizzate il vostro file (dopo aver impostato il metodo serie di immagini su Intermedio). Magari lavorate su una copia così da poter rifare solo questa parte del procedimento se ci dovessero essere problemi. Applicate il Filtro>Fourier Transform>FFT. Il tempo di applicazione varia a seconda della configurazione della macchina; giusto per avere un confronto il portatile su cui lavoro è un Intel CORE 2 Extreme 2.53 GHz, con 16GB di RAM e 2 SSD.
Aspettatevi in ogni caso almeno qualche secondo di elaborazione. In figura 16 è mostrata l’immagine dopo l’applicazione del filtro, che ha richiesto 4,3 secondi.
3. A questo punto, dal pannello Canali, selezionate il canale (di solito il verde come mostrato in figura 17C) dove si notano delle “stelle“ chiare su uno sfondo tendenzialmente grigio, anche se molto rumoroso. Quelle stelle bianche sono la nostra trama da eliminare, la stella centrale più grande invece non va toccata, contiene le informazioni sulla nostra immagine, e non vogliamo certo eliminare anche quelle. Per “eliminare le stelle” dobbiamo prendere un pennello nero e pennellarle via una alla volta: questa è la parte più lunga del procedimento, almeno due minuti.
4. Ora non resta che selezionare nuovamente la composita (RGB nel pannello canali) e applicare la trasformata inversa dal menu Filtro> Fourier Transform>IFFT per riottenere la nostra immagine. Noterete che a questo punto l’immagine è quasi trasparente, per riportarla ad essere nuovamente opaca duplicate più volte il livello di sfondo. Nell’esempio in figura 18D ho fatto 20 duplicati del livello di sfondo fino ad ottenere un’immagine del tutto coprente di figura 18C.
Per gli utilizzatori Macintosh e Windows: scaricate il software gratuito ImageJ scegliendo la versione adatta al sistema operativo in uso (Mac o Win, 32 o 64 bit).
1. Installate il software ImageJ come un qualunque software seguendo le istruzioni dal sito.
2. Esportate la vostra immagine già “mediata“ come un comune JPEG e apritela in ImageJ.
3. Selezionate Process> FFT> FFT come mostrato in figura 19.
4. Vi apparirà la solita immagine “stellata“, selezionate lo strumento pennello, definite una dimensione adeguata e dipingete le stelle di nero come mostrato in figure 20A e 20B.
5. Applicate Process> FFT> Inverse FFT e riotterrete la vostra immagine.
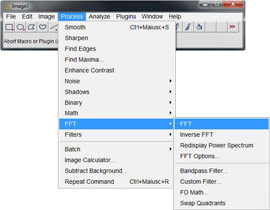 |
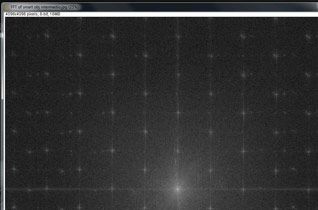 |
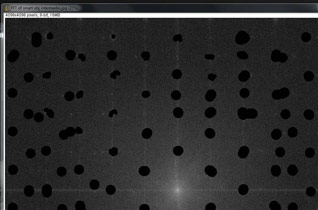 |
|
Figura 19
|
Figura 20A
|
Figura 20B
|
UN PAIO DI NOTE SUL PROCEDIMENTO
La forma del pennello non sembra avere molta importanza. Come vedete ho utilizzato un pennello personalizzato e uno tondo ma il risultato è pressoché identico. Utilizzatene tranquillamente uno tondo con durezza 100%. Se non volete installare software aggiuntivi o non volete lavorare all’esterno di Photoshop, potete installare una macchina virtuale su Mac con software appositi (tipo VMWare Fusion, Parallel Desktop o simili) o fare un dual-boot per Win, scegliete la strada più comoda per voi.
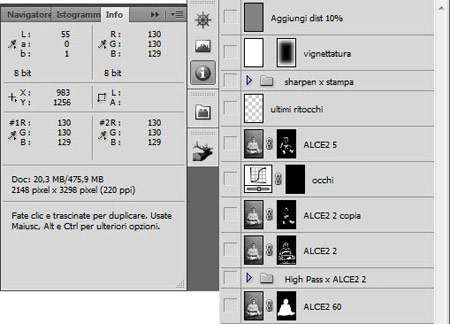
Figura 21
|
L’applicazione del filtro FFT porta ad avere un’immagine generalmente più chiara di prima. Nel mio caso questo non era un problema ma se per voi dovesse esserlo potete agire così:
- Fate una copia dell’immagine “mediata” prima di applicare il filtro, rasterizzate questo livello, selezionate Filtro>Sfocatura>Media e misurate con il contagocce ed il pannello Info il valore della L (impostando i valori di misura in metodo Lab)
- Dopo aver applicato il filtro FFT, aver pennellato ed aver applicato l’FFT inverso, fate una copia di questo livello e anche qui applicate Filtro>Sfocatura>Media. Misurate il valore L del Lab anche qui. Con una curva riportate il valore di luminosità a quello dell’immagine prima che fosse applicata la trasformata di Fourier. La figura 21 illustra questi passaggi e il valore della L passa da 46 a 55 dopo l’applicazione della FFT. Un semplice livello di regolazione Curve ci permette, se necessario, di ripristinare la luminosità originale dell’immagine.







