Gestione della catena colore: conversione fra profili
REGOLAZIONI DURANTE LA LAVORAZIONE
Durante l'ottimizzazione del file sono possibili anche modificazioni importanti nella gestione della catena colore. Vengono attivate dal menu:
Regola/Profilo colore
Questo menu è concepito per aggiungere una voce alla “Lista Modifiche” e quindi permette all'occorrenza di applicare più volte le regolazioni da esso permesse. Anche se ciò, come vedremo nella parte pratica di gestione dei profili, va fatto a ragion veduta.
Profilo corrente
Indica il profilo associato all'immagine. È un doppione dell'indicazione riportata in basso a sinistra nella finestra dell'immagine.
Applica profilo
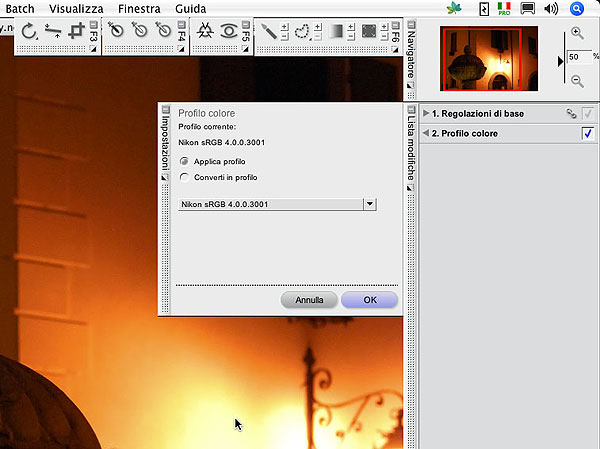
È il comando che permette di associare un profilo / spazio colore al file. Questo comando modifica la visualizzazione dei colori, ma non modifica i numeri dei colori associati ai singoli pixel. Di fatto associa una nuova interpretazione ai valori numerici, con il risultato di modificare i colori visualizzati/stampati.
Va usato con cautela, anche se non modifica il file, in quanto Capture NX associa sempre uno spazio / profilo colore al file aprendolo. Quindi si rischia di falsare di molto il risultato estetico dell'immagine.
Converti in profilo
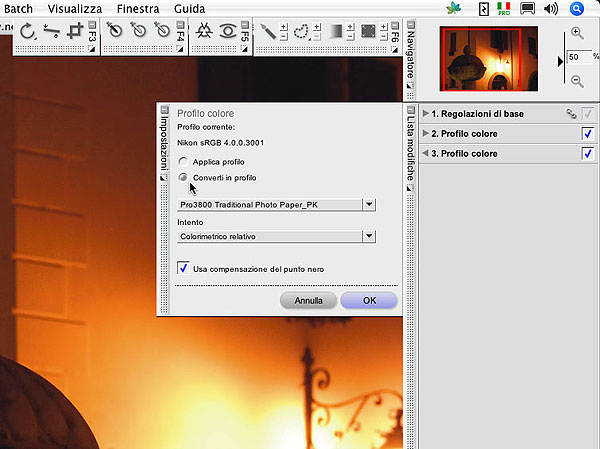
Questo è il comando che modifica i valori numerici dei singoli pixel per adattarli al nuovo spazio / profilo colore, mantenendo il più possibile inalterato l'aspetto estetico dell'immagine.
È il comando da usare per preparare i file alle varie utilizzazioni, come la visione a monitor in uno spazio colore diverso oppure la stampa.
Essendo un comando di conversione, permette la scelta dell'Intento e l'attivazione o meno di Usa compensazione del punto nero. Circa la funzione di queste impostazioni si faccia riferimento a quanto visto per il menu “preferenze” e “impostazioni”.
Imposta prova/Finestra di dialogo Prova colori
Questo comando si attiva agendo sulla freccia presente a lato della finestra che indica il profilo associato al file.
Permette di eseguire una visualizzazione dell'aspetto del file una volta convertito nel nuovo spazio / profilo colore.
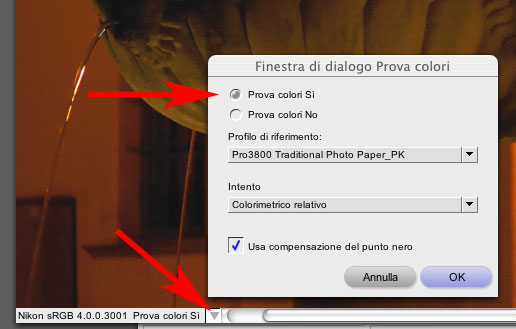
Prova colori Sì
Prova colori No
Agendo su questi comandi si attiva o disattiva la prova colore, producendo una visualizzazione a schermo. È molto utile per esaminare l'effetto di una conversione di spazio / profilo colore potendo scambiare velocemente la visualizzazione fra il prima e il dopo.
È ovvio che per una valutazione attendibile il proprio monitor deve essere linearizzato e profilato.
Profilo di riferimento
Permette la scelta del profilo / spazio colore da impostare per la prova.
Intento
Usa compensazione del punto nero
Sono i comandi associati alla conversione, di cui si è già parlato precedentemente.
È una funzione molto utile quando si tratta il file, agendo sulle regolazioni per ottimizzare o modificare il file.
Lavorando con la prova colore impostata su Prova colori Sì è possibile visualizzare in tempo reale l'effetto che le modifiche avranno nell'immagine finale. Ovviamente è necessario conoscere il punto di arrivo, ovvero dove sarà usata l'immagine.
Ecco un esempio in cui l'immagine è stata lavorata con e senza la prova colore attivata per la stampa su Epson Stylus Pro 3800.
Stampa/Layout di stampa/ Gestione colore
È la finestra che permette di stampare le immagini, anche direttamente da NEF.
Per attivare la scelta della modalità di gestione del colore è necessario fare click col mouse sulla scheda Gestione colore.
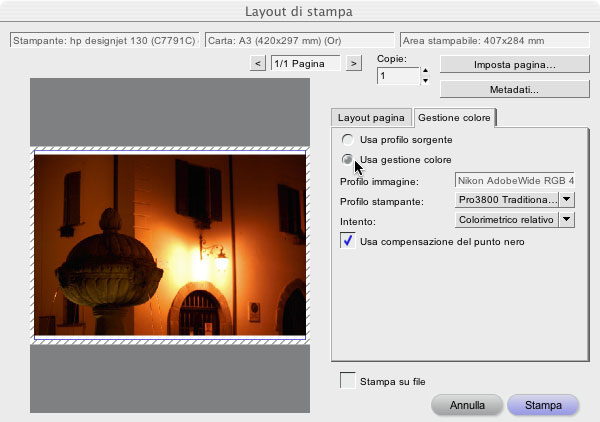
A questo punto si hanno due scelte fondamentali:
Usa profilo sorgente
È l'impostazione di default. Di fatto disattiva la gestione del colore di Capture NX e delega la scelta al driver della stampante. Attivando questa opzione il file viene inviato al driver della stampante con il profilo incorporato. La qualità della riproduzione cromatica sarà quindi delegata e gestita dal driver in modo automatico, secondo le impostazioni in esso attivate. È la scelta obbligata quando non si dispone di un profilo valido per l'accoppiata carta/stampante utilizzata.
Usa gestione colore
Questa opzione permette di utilizzare la gestione del colore di Capture NX, che quindi pilota la stampante direttamente.
Per avere un risultato attendibile è necessario:
-
disporre di un valido profilo per l'accoppiata carta/stampante utilizzata
-
disinserire la gestione del colore da parte del driver della stampante (bisogna rifarsi al manuale di istruzione della stampante per sapere come fare), altrimenti quest'ultimo prenderà il sopravvento sulla gestione di Capture NX.
A questo punto si dovranno scegliere le impostazioni definitive.
Profilo immagine
È solo una visualizzazione di promemoria per sapere il profilo di partenza.
Profilo stampante
Il menu a tendina permette di scegliere il profilo adatto che, è bene ricordarlo ancora, DEVE essere relativo a:
-
stampante usata (marca e modello)
-
carta usata (marca e modello)
-
impostazioni di stampa che si utilizzano dal driver (risoluzione dpi, qualità, ecc.)
I migliori risultati si ottengono ovviamente quando si dispone di un profilo generato in proprio con uno strumento adatto (spettrofotometro), dopo aver linearizzato la stampante e stampato la relativa chart di misurazione.
In mancanza di ciò può anche andare bene un profilo generico, ottenuto tramite il sito del produttore della stampante o della carta (DEVE in ogni caso essere relativo al modello esatto della stampante e della carta usate).
Intento
Usa compensazione del punto nero
Valgono le considerazioni esposte precedentemente.
In generale comunque è bene stare attenti all'uso di un profilo con intento colorimetrico quando si parte direttamente da un file aperto in uno spazio colore RGB molto ampio. L'eventuale presenza di sfumature nella zona dei colori saturi fuori dal gamut di arrivo (quello della stampante) può appiattire le sfumature. In questo caso è più adatto l'intento percettivo, a meno che non vi siano dei colori interni al gamut di arrivo che devono assolutamente essere riprodotti tali e quali (cosa rara in fotografia).
In generale nella stampa fotografica è meglio avere ampie sfumature ben riprodotte, magari tollerando un leggero slittamento cromatico nella saturazione, piuttosto che un salto anche minimo in alcune sfumature di colore.
Altra cosa è invece se il file è stato già lavorato e convertito in uno spazio colore di dimensioni compatibili con quello della stampante (come nel caso di un file RGB e di una stampante a getto di inchiostro).







