|
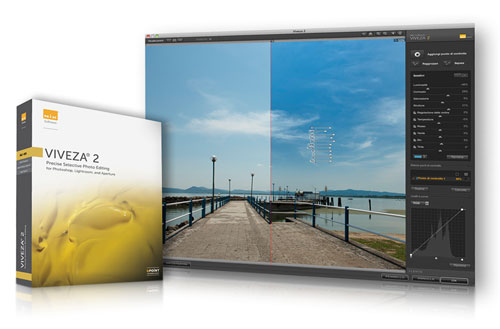
Gli utenti di Nikon Capture NX2 hanno da anni scoperto le potenzialità dei semplici ma potenti controlli globali e selettivi U-Point. Potenti controlli raggiungibili anche in altri flussi di lavoro adottando Viveza 2 con Adobe Photoshop, Adobe Lightroom, Apple Aperture, Corel Paint Shop Pro ma anche, con Nikon View NX2.
La tecnologia U-Point
La tecnologia della Nik Software, chiamata U-Point, è stata sicuramente una delle più grandi innovazioni che la post-produzione fotografica ci ha regalato in questi ultimi anni. Già inclusa all’interno del software di ritocco Nikon Capture NX2 questa tecnologia ci permette di agire selettivamente con l’uso di una maschera automatica direttamente nella zona d’interesse dell’immagine. Questa tecnologia è alla base di tutti i Plug-ins Nik Software. Viveza 2 è uno dei suoi ultimi prodotti e forse uno tra i più potenti in circolazione. Sicuramente la potenza di Viveza non sta nelle sue funzioni di fotoritocco, perché possiamo trovarli in quasi tutti i software, ma nel modo di applicare queste funzioni. Nell’uso delle maschere in Photoshop, come in altri software di elaborazione, sta il “segreto” del fotoritocco professionale ed è qui che la potenza di Viveza ci viene in aiuto. Con dei semplici “tocchi” riusciremo li dove maschere complesse ottengono lo stesso risultato. Viveza 2, come tutti gli altri prodotti di Nik Software, esistono per Adobe Photoshop, Apple Aperture, Adobe Photoshop Lightroom e Corel Paint Shop Pro.
Viveza 2 e Nikon ViewNX2
Sebbene non espressamente supportati, i plug-ins Nik Software possono essere usati come applicativi individuali quando installati in versione per Lightroom. La particolare struttura di Adobe Lightroom richiama infatti una applicazione esterna ed ecco che l’installazione Nik Software per Adobe Lightroom installa l’eseguibile Windows.exe in ProgrammiNik Software oppure l’applicativo Macintosh.app in ApplicazioniNik Software. Vediamo, di seguito, i passi da seguire già visti in precedenza sull’eXperience Foto High Dynamic Range con HDR Efex Pro di Nik Software.
|
|
|
|
|
|
Con Viveza 2 installato in versione per Adobe Lightroom si potrà operare in combinata anche con Nikon ViewNX2 come di seguito:
1. Generare una copia TIF dell’originale o degli originali NEF o JPG che si intende trattare in Viveza.
2. Con il tasto destro del mouse in ViewNX2 lanciare l’applicativo Viveza.
3. Operare in Viveza 2 le variazioni globali o selettive desiderate quindi selezionare salva.
4. La copia TIF lavorata sarà così sovrascritta con le modifiche apportate. Si potrà da ViewNX2 richiedere eventuali ridimensionamenti e/o versioni finali JPG.
|
Interfaccia e modalità d’uso
|
|
Iniziamo ad analizzare Viveza 2 nella sua interfaccia di lavoro. L’efficacia e semplicità la ritroviamo già nella sua interfaccia. Semplice ed intuitiva nei comandi che già conosciamo come strumenti base di uno sviluppo fotografico. Nella parte destra dell’interfaccia troviamo i comandi classici di saturazione, struttura, ombre, temperatura colore e le immancabili curve. |
|
|
|
|
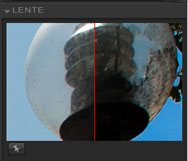 |
|
Il pannello dei controlli.
|
Area dedicata all’elenco dei singoli punti
di controllo U-Point usati.
|
Area di regolazioni
su Livelli e Curva
con istogramma.
|
Visione ingrandita che mostra
l’area cursore o il punto di
interesse fissato.
|
Ed è in questa sezione che personalmente trovo la “genialità” di Viveza 2: pochi controlli ma essenziali e potenti. Nella sezione in alto della barra dei comandi troviamo quindi il cuore di Viveza 2 ovvero i punti di controllo. Con i punti di controllo possiamo applicare selettivamente gli stessi comandi che vediamo già nella barra dei strumenti.
Uso dei Control Points e primi ritocchi
Iniziamo a vedere il loro funzionamento su due foto diverse tra loro come tipologia ovvero, un paesaggio ed un ritratto. Cominciamo con il paesaggio. Il luogo è il Lago Trasimeno in una giornata con una luce che dire aliena è poco. (foto iniziale.jpg)
Nello sviluppo mi sono trovato a dover toccare dei problemi quali la monotonia grigia del cielo, un leggero velo di nebbiolina ed una luce leggermente gialla di base. Vediamo quindi come con pochi punti di controllo possiamo correggere questi problemi. Prima di tutto mettiamo un punto al centro del cielo come in figura e come potete vedere gli stessi comandi che troviamo sulla destra li troviamo ripetuti all’interno del cerchio. Lavorando con gli sliders e abbassando leggermente la luminosità, aumentando leggermente il contrasto e la struttura, riusciamo a rendere più presente il cielo e le sue nuvole.
|
|
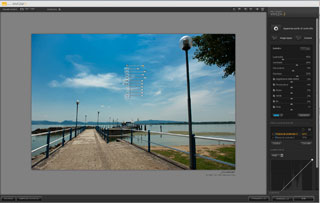 |
|
La fotografia iniziale utilizzata.
|
Correzione applicata con il punto di controllo. |
I punti di controllo possono estendere il range d’azione oppure lavorare molto selettivamente. Possono essere duplicati, raggruppati o separati. Possono richiedere la somma o replica di un intervento ma anche costituire sottrazione di intervento per riportare all’originale una porzione variata da un altro punto di controllo.
I punti di controllo di Viveza 2 in altre parole, non solo servono a modificare selettivamente un’area della foto ma anche a “dire” che in quella zona non si vogliono correzioni. Infatti andiamo ora ad applicare due punti uno sul pontile ed uno nella zona a destra della foto giusto dietro al lampione e teniamo i valori dei due punti a zero. In questo modo chiederemo a Viveza 2 che la correzione principale del cielo non dovrà influenzare le altre due zone scelte.
|
|
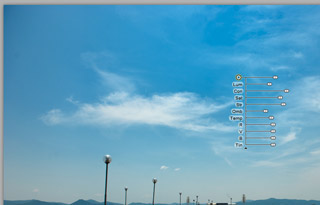 |
Abbiamo quindi, con soli tre punti di controllo, potuto estrarre dal grigiore del cielo i giusti toni azzurri senza influenzare il pontile e dare livelli distinti in nitidezza di struttura per le tre sezioni. È stato semplice no? È questo che rende Viveza 2 uno strumento di ritocco e sviluppo veramente potente, la semplicità e la velocità con la quale richiediamo ed otteniamo le nostre correzioni insieme alla qualità ed il dettaglio. Come visibile anche nel particolare del cielo e le nuvole, l’aver agito sulla saturazione e la struttura della zona non ha prodotto artefatti di posterizzazione o colori piatti.
|







