|
Gestione degli spazi colore in View NX e in Capture NX2
Il software gratuito View NX raggiungibile in ultima versione dal sito web di Supporto Europeo Nikon, permette una gestione colore di base, più che sufficiente per le normali applicazioni: impostazione dello spazio colore in cui sviluppare il NEF, impostazione del profilo della stampante e scelta dell'intento di rendering fra colorimetrico relativo e percettivo. Il programma parte per default con l'impostazione che sviluppa il file NEF secondo lo spazio colore impostato nel menu della fotocamera (quello valido per i JPEG).
Per cambiarlo si deve entrare in Preferenze/Gestione colore e attivare il flag che impone al programma uno spazio colore definito. Ecco di seguito la procedura.
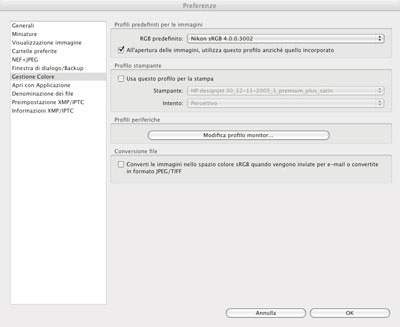 Dopo aver aperto Preferenze/Gestione colore di ViewNX,
Dopo aver aperto Preferenze/Gestione colore di ViewNX,
attivare il flag All'apertura delle immagini,
utilizza questo profilo anziché quello incorporato.
Scegliere quindi lo spazio colore da uno di quelli
presenti nel menu a comparsa.
Ricordarsi di uscire e riavviare ViewNX per rendere
attive le modifiche.
|
|
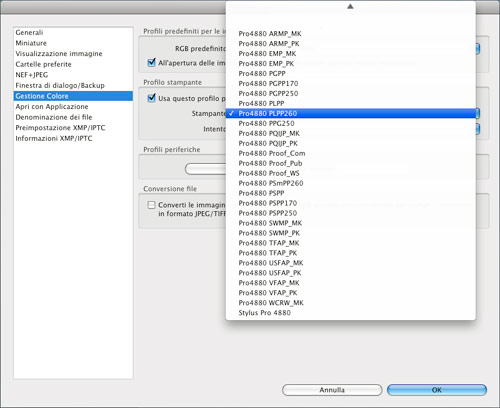
Per impostare il profilo della stampante aprire Preferenze/Gestione colore di ViewNX e attivare il flag
Usa questo profilo per la stampa. Scegliere quindi il profilo e l'intento di rendering dai menu a comparsa.
Ricordarsi di uscire e riavviare ViewNX per rendere attive le modifiche.
Capture NX2 permette una gestione del colore molto più articolata, come si conviene a un gestore di file RAW strutturato per l'ottimizzazione delle immagini e la postproduzione.
Capture NX2, raggiungibile in ultima versione dal sito web di Supporto Europeo Nikon, chiede al momento dell'installazione di scegliere se impostare uno spazio colore predefinito per l'apertura del file NEF o usare lo spazio colore impostato nel menu della fotocamera (quello valido per i JPEG). Questa scelta non è definitiva e si può modificare agendo sul menu Preferenze/Gestione colore. Ecco di seguito la procedura per impostare i parametri in Capture NX2.
Per ulteriori approfondimenti si veda il precedente eXperience Sviluppo RAW/NEF e conversione colore con Capture NX dell'autore.
|
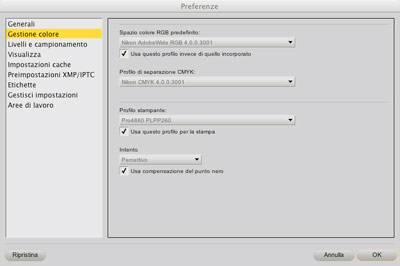 Entrare nelle Preferenze/Gestione colore di CaptureNX2 e attivare il flag Usa questo profilo invece di quello incorporato, per fare in modo che il programma sviluppi il NEF ignorando lo spazio colore impostato nel menu della fotocamera (quello valido per i JPEG). Scegliere quindi uno spazio colore fra quelli disponibili nel sistema.
Entrare nelle Preferenze/Gestione colore di CaptureNX2 e attivare il flag Usa questo profilo invece di quello incorporato, per fare in modo che il programma sviluppi il NEF ignorando lo spazio colore impostato nel menu della fotocamera (quello valido per i JPEG). Scegliere quindi uno spazio colore fra quelli disponibili nel sistema. |
|
|
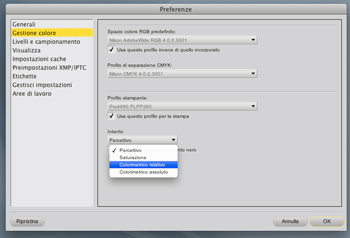 Il secondo menu permette di scegliere il profilo per la conversione in quadricromia, dedicato alla stampa tipografica o alla stampa fotografica tramite RIP. Questo menu è trascurabile da chi usa una stampante inkjet, il cui driver accetta file in formato RGB.
Il secondo menu permette di scegliere il profilo per la conversione in quadricromia, dedicato alla stampa tipografica o alla stampa fotografica tramite RIP. Questo menu è trascurabile da chi usa una stampante inkjet, il cui driver accetta file in formato RGB.
Il terzo menu a tendina permette di scegliere il profilo da utilizzare per la stampa, esattamente come per ViewNX. Mentre il quarto offre la scelta completa fra i quattro intenti di rendering (percettivo, colorimetrico relativo, assoluto e saturazione). |
La potenza di Capture NX2 per la gestione colore è data dalle complete funzionalità per assegnare o convertire il profilo del file, per gestire una prova colore a video e per gestire il profilo della stampante.
Tramite il menu Regola/Profilo colore si apre una finestra di regolazione che permette di: assegnare un profilo a un file che ne è privo, oppure convertire quello incorporato.
La prima funzione è utile quando si ha un profilo per la fotocamera e lo si vuole applicare al file che ne è privo (o che ne ha uno diverso). Capture NX2 interpreta i valori numerici dei colori dei pixel secondo il nuovo profilo, che diviene quindi quello allegato al file.
La seconda funzione modifica i valori numerici dei pixel, facendo in modo che i colori siano il più possibile conservati. È un'operazione senza ritorno, che si fa quando si è sicuri della destinazione del file.
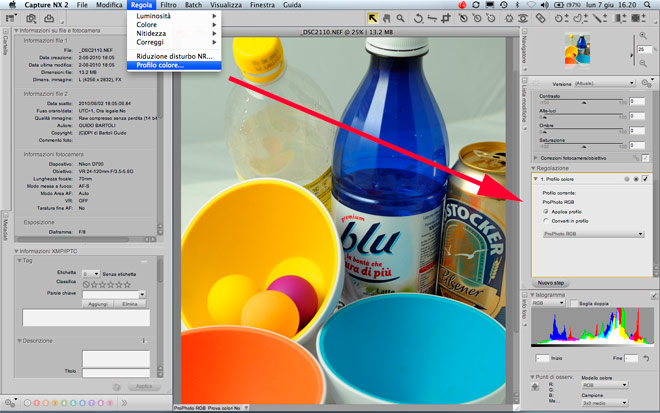
Tramite il menu Regola/Profilo colore si apre una finestra di regolazione che permette di gestire il profilo/spazio colore del file.
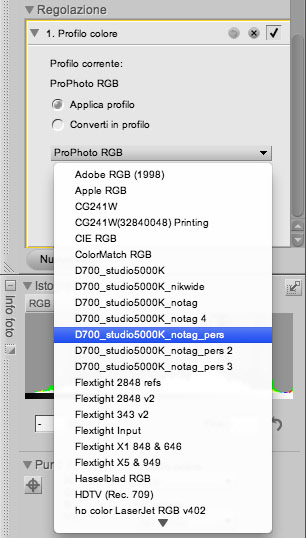 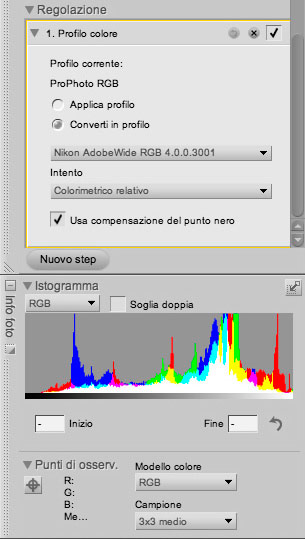
Dalla finestra di regolazione è possibile applicare un profilo, oppure convertire quello assegnato al file.
In questo secondo caso è possibile anche scegliere l'intento di rendering e, se il caso,
utilizzare la compensazione del punto nero.
Le ultime due funzioni, ma non questo meno importanti, della gestione del colore di Capture NX2 sono la possibilità di gestire una prova a video e di gestire il profilo per la stampante.
La prima funzione viene attivata agendo sulla finestrella alla base della finestra di visualizzazione dell'immagine: questa mostra il profilo allegato al file e permette di aprire un menu a tendina per gestire la prova di visione secondo un profilo diverso.
Al momento della stampa è possibile gestire il profilo e l'intento di rendering della stampante attivando la scheda Gestione colore del menu Stampa. Da li si accede a qualsiasi profilo gestito dal sistema, potendo quindi scegliere il più adatto per la combinazione di carta e inchiostro della stampante utilizzata.
Come si vede Capture NX2 non ha nulla da invidiare a un programma come Adobe Photoshop™ nella gestione del colore: attivando, ad esempio, la prova a video si nota la previsualizzazione nella finestra che mostra l'immagine, funzione molto utile a patto che il monitor sia anch'esso profilato correttamente.
|
|
Facendo click, sulla freccia del menu a comparsa della
finestrella che indica il profilo colore del file,
si apre la finestra di gestione della prova colore.
Per attivarla abilitare Prova colore si, per poi scegliere
il profilo colore e l'intento di rendering. |
Tramite la scheda Gestione colore del menu Stampa
si accede a qualsiasi profilo gestito dal sistema,
potendo scegliere il più adatto per la combinazione di
carta e inchiostro della stampante utilizzata.
|
|







