|
Creazione da Picture Control Utility di Nikon ViewNX 2
La creazione o la modifica di un Picture Control on-camera è solo un primo step. Nikon permette maggiori gradi di libertà e un maggior controllo di ogni parametro che andrà a restituire l'immagine finale. Per ovvi motivi di semplicità di interfaccia, alcune modifiche non sono accessibili direttamente dalla fotocamera, ma utilizzando il software Nikon ViewNX 2 e l'Utility Picture Control, è possibile intervenire in modo ancora più mirato e preciso anche sulla curva di contrasto. Vediamo come funziona:
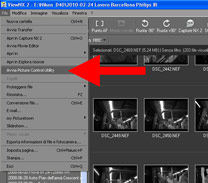 |
Dal menù “File”
o dalla Palette Regolazioni di
ViewNX 2
Windows,
si lancia il
Picture Control Utility.
|
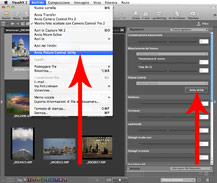 |
Dal menù Archivio
o dalla Palette Regolazioni di ViewNX 2 Macintosh,
si lancia il Picture Control Utility.
|
|
|
|
|
|
|
|
Su file RAW/NEF/NRW
si possono applicare
Picture Control
disponibili o creati
ad hoc dal menù
omonimo di Capture
NX2.
|
|
Dalle opzioni Picture
Control è possibile in Capture NX 2 lanciare
il software Picture
Control Utility.
|
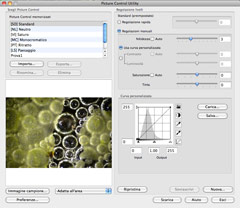 |
L'interfaccia dei Picture Control Utility è piuttosto semplice
e facile da decifrare. Nella parte superiore, in alto a sinistra
c'è l'elenco dei Picture Utility presenti nel sistema.
Appena sotto vi è la finestra di anteprima, in cui è possibile
caricare una personale immagine per verificarne immediatamente
i cambiamenti apportati dai diversi Picture Control e per
verificare come quelli “in creazione” vadano a modificare
l'immagine finale. Nella parte destra invece sono posizionati i
comandi applicabili. Sono presenti tutti quelli del menù della
fotocamera, ma si aggiunge la possibilità di gestire luminosità
e contrasto direttamente sulla Curva dell'istogramma,
selezionando l'opzione “Usa curva personalizzata”.
In questo modo si avrà un controllo quasi totale sull'operato
del Picture Control.
|
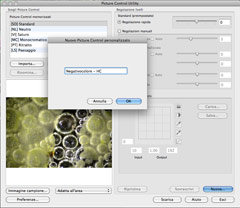 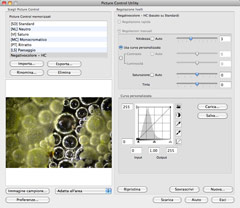 |
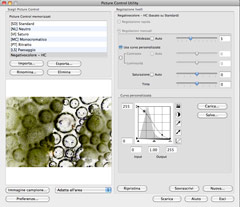 |
|
Scegliendo il pulsante “Nuova…” è possibile scegliere il nome del
Picture Control che andremo a creare partendo da dei valori di uno
di quelli già presenti nella lista, in questo caso siamo partiti dalla
base della versione [SD] Standard. Proveremo a creare un
Picture Control che andrà a modificare sostanzialmente la resa
dell'immagine, eseguendo un'inversione di luminosità sul colore.
Selezionato il nome, ci troveremo così con un nuovo
Picture Control nella lista, anche se al momento i parametri
di modifica sono ancora uguali a quelli della versione [SD]
Standard.
|
Potendo agire sulla curva dell'istogramma
e invertendo l'inclinazione della curva stessa, oltre a variarne leggermente l'inclinazione per aumentare il contrasto,
si può ottenere un risultato completamente diverso rispetto all'immagine di partenza, osservabile nella preview. Raggiunto il risultato voluto è sufficiente selezionare il tasto “sovrascrivi” per aggiornare il Picture Control ai nuovi parametri.
|
Inversione della curva di luminosità
Due parole sull'inversione della curva di luminosità dell'istogramma nella Picture Control Utility. Questa operazione, ad oggi, non consente di invertire anche i canali colore RGB, ma più precisamente, interviene solamente sulla luminosità, ovvero un risultato emulabile in Photoshop invertendo il canale della luminosità nel metodo Lab. Non è quindi propriamente corretto pensare a un “negativo colore” quando si inverte la curva nella Picture Control Utility in quanto i colori non vengono effettivamente invertiti; si lavora solo sulla luminosità ed è quindi assimilabile a un Colore a Luminosità Invertita. Si potrà ottenere invece, un reale Bianco e Nero Negativo disponendo anche dei filtri colore di conversione oltre che del metodo Monocromatico Colore Negativo.
|
Curva Standard
|
|
|
|
|
|
|
|
|
Picture Control di serie
con varianti di Saturo
[VI]
|
Picture Control Luminosità
Colore Invertita creato su
varianti del Saturo
[VI]
|
Picture Control Bianco e
Nero Negativo creato su
varianti del Monocromatico
[MC]
|
Picture Control Monocromatico
Colore Negativo creato su
varianti del Monocromatico
[MC]
|
Si potranno pertanto creare Picture Control a curva invertita lineare o complessa per ottenere varianti di Picture Control Monocromatico [MC] quindi veri e propri Negativi Bianco e Nero oppure varianti Colore a luminosità negativa invertendo la curva su Picture Control RGB.
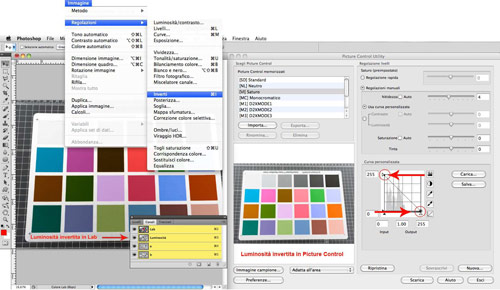
Questo confronto tra l'inversione della luminosità con il metodo Lab in Photoshop
e l'inversione della luminosità in Picture Control evidenzia l'analogia degli interventi.
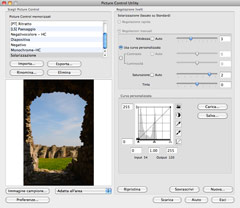 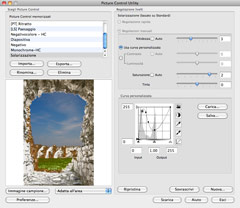 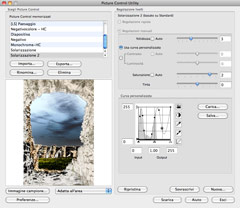
La linearità della curva di luminosità può essere superata, creando così la possibilità di “solarizzazioni”
in digitale direttamente in camera e aprendo la possibilità di infinite sperimentazioni.
Tutti questi Picture Control creati con l'utility in ViewNX 2 possono essere applicati a qualsiasi RAW/NEF/NRW, quindi a immagini già scattate anche con compatte tipo COOLPIX P7100, oppure utilizzati direttamente in-macchina nelle Reflex al momento dello scatto. Per far ciò però è necessario portare fisicamente il Picture Control dal computer alla fotocamera. Occorre quindi selezionare “Esporta” dalla Picture Control Utility e selezionare la scheda di memoria, precedentemente collegata al computer attraverso un lettore di card esterno. Fatto questo si inserirà la scheda nella fotocamera e dalla voce del menù “gestisci controllo immagine” si attiva la procedura per l'installazione in macchina del nuovo Picture Control. Questa procedura la dettaglieremo nell'ultimo capitolo di questo eXperience.
|
|
|
|
|
Al termine della procedura il nuovo
Picture Control sarà presente nell'elenco
del menù della fotocamera.
|
In qualsiasi momento è possibile
controllarne i parametri. Nel caso si sia modificata la curva, le indicazioni di
Contrasto e Luminosità verranno
indicato come modificate dall'utente
“User” ma non si potrà avere una indicazione precisa del tipo di intervento.
|
Gli altri parametri, ovvero escluso Contrasto e nitidezza, ranno ancora editabili per eventuali modifiche sul campo in base alle necessità, direttamente dalla fotocamera.
|
|







