|
Il controllo della prospettiva in post-produzione con Adobe Photoshop
Nel caso in cui io non abbia un obiettivo decentrabile o in cui una fotografia digitale presenti una prospettiva per qualunque motivo indesiderata, è comunque possibile correggere, entro certi limiti, la forma dell'immagine del soggetto durante la post-produzione del file. Quello che succede di solito è che quasi ogni fotografia ha bisogno di essere corretta perché sono pochissimi gli obiettivi che non soffrono di distorsione o vignettatura o aberrazione cromatica e sono altrettanto poche le volte in cui riesco, al momento della ripresa, a mettere la macchina perfettamente "in bolla" rispetto al soggetto. Mentre quando si fotografa in studio è possibile usare il Live View e vedere l'immagine sul computer, nelle riprese prolungate in esterni il consumo di batteria sarebbe proibitivo e quindi non resta che guardare nel mirino con la massima attenzione possibile, consapevoli che la vera precisione la si otterrà solo in post-produzione. I software di fotoritocco offrono alcuni strumenti per il controllo della prospettiva: in particolare, Adobe Photoshop ne mette a disposizione due.
Il filtro Correzione Lente
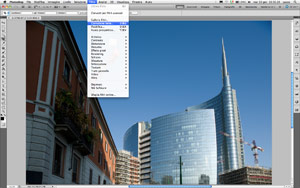
Il percorso per raggiungere il Filtro Correzione Lente
in Adobe Photoshop CS5.
|
Il primo dei due strumenti a disposizione, il filtro Correzione Lente, è estremamente potente e non si limita a correggere la prospettiva, sia in senso verticale che in senso orizzontale, ma interviene anche sulla distorsione, sulla rotazione dell'immagine, sulle aberrazioni cromatiche e sulla vignettatura. Su scatti RAW/NEF gli aspetti di controllo di aberrazioni cromatiche, vignettatura e distorsioni geometriche di lenti diverse dai Tilt & Shift Nikkor PC-E, si potrà anche operare in Capture NX2 come descritto nell’eXperience Nikon Capture NX 2: ottimizzare le prestazione degli obiettivi, o con altri software specializzati tipo DxO Optics Pro per proseguire sul file TIFF 16bit con le correzioni prospettiche in Photoshop.
In Adobe Photoshop che di seguito descriviamo nella versione CS5, Correzione Lente è raggiungibile direttamente nel menu Filtri.
La palette posta a destra offre due opzioni principali: la Correzione Automatica e quella Personale.
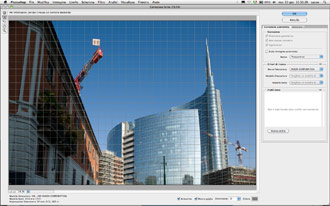 |
|
|
La schermata della Correzione Automatica, non attiva per attuale assenza del profilo del 24mm Tilt/Shift.
|
La schermata della Correzione Personale con i suoi strumenti.
|
La Correzione Automatica fa riferimento a un ampia biblioteca di profili di correzione della distorsione, dell'aberrazione cromatica e della vignettatura di apparecchi fotografici e obiettivi delle marche più diffuse e sistema, con un semplice clic, i principali difetti dell'immagine. Non tutti gli obiettivi sono presenti nel database e, in particolare, realizzare il profilo di un obiettivo Tilt/Shift è particolarmente complicato, ma se il vostro sistema apparecchio-obiettivo si trova nella biblioteca, allora una parte dei problemi viene risolta in modo del tutto indolore.
La Correzione Personale, che deve essere scelta per intervenire sulla prospettiva, ma anche nel caso in cui non si sia soddisfatti di quanto ottenuto da quella Automatica, presenta, dall'alto in basso:
• un menu a tendina per scegliere se utilizzare una correzione predefinita, una correzione personale precedentemente salvata o l'ultima correzione usata;
• un cursore per la correzione della distorsione;
• un gruppo di tre cursori per intervenire sui canali cromatici e correggere i margini colorati dovuti all'aberrazione cromatica;
• un gruppo di due cursori per ridurre o aumentare la vignettatura e la sua dimensione (punto intermedio);
• un gruppo di tre cursori e un comando circolare per intervenire sulle prospettive verticale e orizzontale, sulla rotazione dell'immagine (Angolo) e sulla sua dimensione (Scala).
Il dettaglio degli strumenti della Correzione Personale.
Consideriamo quest'ultimo gruppo di comandi:
• Prospettiva Verticale corregge i difetti prospettici dovuti a un'inclinazione dell'apparecchio fotografico verso l'alto o verso il basso. L'esempio mostra in modo molto evidente che il filtro si comporta come se si prendesse l'immagine stampata e la si inclinasse in senso opposto all'inclinazione che aveva l'apparecchio;
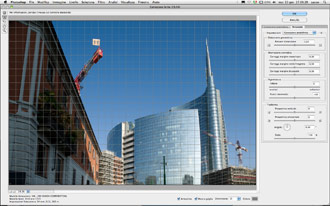 |
|
|
La schermata Correzione Personale con gli strumenti nella condizione di default.
|
La Correzione Personale della prospettiva verticale.
|
• Prospettiva Orizzontale corregge i difetti prospettici dovuti a una rotazione panoramica dell'apparecchio fotografico verso destra o verso sinistra. Come nella correzione verticale, anche questo comando ruota l'immagine in senso opposto alla rotazione, qui panoramica, dell'apparecchio;
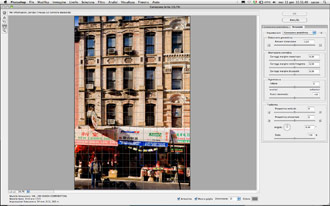 |
|
|
La schermata Correzione Personale con gli strumenti nella condizione di default.
|
La Correzione Personale della prospettiva orizzontale.
|
• Angolo corregge gli errori di inclinazione oraria o antioraria dell'apparecchio fotografico rispetto all'orizzonte. Il cursore goniometrico fa ruotare l'immagine in senso opposto all'inclinazione oraria o antioraria dell'apparecchio;
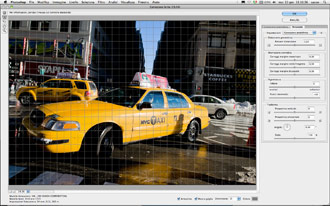 |
|
|
La schermata Correzione Personale con gli strumenti nella condizione di default.
|
La Correzione Personale dell'Angolo.
|
• Scala cambia le dimensioni dell'immagine all'interno del quadro e serve o a recuperare l'intera dimensione dell'immagine - quando le correzioni prospettiche o d'angolo fanno uscire dal quadro parti importanti della composizione - oppure, laddove possibile, a ingrandire l'immagine fino a riempire di nuovo l'intero quadro.
|
|
|
|
|
La schermata Correzione Personale in uso con Scala al 100%: perdita di parti del soggetto in alto e zone senza immagine in basso.
|
La schermata Correzione Personale in uso con Scala al 97%: il soggetto è completamente visibile ma ci sono avanzi vuoti ai lati.
|
La schermata Correzione Personale in uso con Scala al 104%: il quadro è nuovamente riempito dall'immagine.
|
La correzione prospettica generata da questo filtro è dimensionalmente corretta: le proporzioni del soggetto sono rispettate e corrispondono esattamente a quello che si sarebbe ottenuto con un'ottica in grado di costruire quell'inquadratura pur mantenendo l'apparecchio fotografico in una condizione di parallelismo con il soggetto.
|
|
|
|
|
La schermata con il menu per raggiungere Dimensione Quadro.
|
La schermata con il pannello Dimensione Quadro con i valori originali.
|
La schermata con il pannello Dimensione Quadro con i valori aumentati a piacere.
|
Il difetto principale di questo filtro consiste nel fatto che lo spostamento dell'immagine all'interno del quadro porta fuori di esso parti spesso importanti del soggetto, che possono essere recuperate solo riducendo la scala, come appena mostrato, oppure costruendo intorno all'immagine un quadro più ampio prima di usare il filtro (il che, però, allunga i tempi di lavoro e obbliga il computer a lavorare file più pesanti).
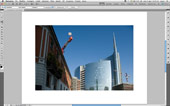
La nuova immagine con il quadro più grande.
|

La Correzione Personale della prospettiva verticale sul quadro più grande.
|
Quello che manca è uno strumento per spostare l'immagine all'interno del quadro che, usato insieme alla scala, consenta di giungere alla definizione dell'inquadratura definitiva senza ulteriori interventi.
Il filtro riconsegna a Photoshop un'immagine posta su un Livello 0 che deve essere ancora tagliata. La procedura da seguire è semplice: unire i livelli, in modo da trasformare il Livello 0 in uno Sfondo, scegliere lo strumento Taglierina e rifilare l'immagine a piacere. |
|
|
|
|
|
La schermata di Adobe Photoshop con il pannello che indica il Livello 0 restituito dal Filtro dopo la correzione.
|
La schermata di Adobe Photoshop con il menu per unire i livelli e riottenere un livello Sfondo.
|
La schermata di Adobe Photoshop con il pannello che indica lo Sfondo.
|
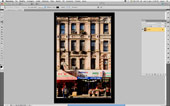
La schermata di Adobe
Photoshop con la cornice dello strumento Taglierina.
|

Il taglio definitivo.
|
Il Filtro Correzione Lente è a disposizione anche in Adobe Camera Raw. Chi quindi possiede Adobe Photoshop può decidere di usarlo nella sua versione Camera Raw che, come dice il nome, serve a importare e trattare i file RAW/NEF ma anche i JPEG e i TIFF.
|
La correzione della prospettiva con Trasforma
La seconda strada che Adobe Photoshop mette a disposizione per correggere la forma dell'immagine di un soggetto è raggiungibile attraverso questa sequenza di passaggi:
-
la selezione di tutta l'immagine, con i tasti Cmd+a (Mac) o Ctrl+a (Windows) oppure con il menu Selezione/Tutto
-
la selezione nel menu Modifica dell'opzione Trasforma/Prospettiva
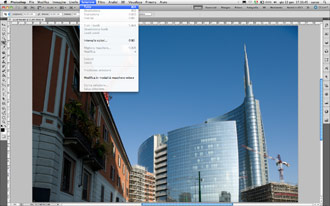 |
|
|
Il percorso per raggiungere Selezione/Tutto in Adobe Photoshop CS5.
|
Il percorso per raggiungere Trasforma/Prospettiva in Adobe Photoshop CS5.
|
A questo punto non resta che "tirare" verso l'esterno uno dei due angoli attivi della cornice di trasformazione posti dalla parte dove la prospettiva ha ridotto le dimensioni dell'immagine del soggetto fino a ripristinare la forma corretta.
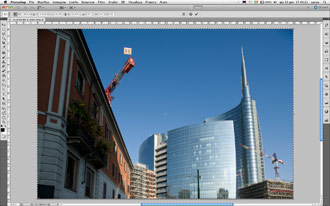 |
|
|
La cornice di Trasforma con i suoi otto punti di trazione. |
L'immagine con la prospettiva verticale corretta.
|
Purtroppo non va sempre così bene…
Spesso alla prospettiva verticale in ripresa abbiamo aggiunto qualche difetto di inclinazione oraria o antioraria e magari della prospettiva con un errato posizionamento del sensore in termini di rotazione panoramica verso destra e verso sinistra. In questi casi il menu Trasforma offre la possibilità di ruotare l'immagine selezionata anche di poco e correggere eventuali inclinazioni; oppure, con la Trasformazione Libera, possiamo correggere piccole inclinazioni residue di linee che, con il solo comando Prospettiva, non raggiungono la posizione desiderata. I principali vantaggi di questo metodo rispetto al filtro Correzione Lente sono due: il primo, la notevole rapidità di intervento e la sua semplicità; il secondo, il fatto che l'immagine è ancora disponibile nella sua interezza e non viene tagliata via in parte come accade invece all'uscita dal filtro Correzione Lente. Questo vuol dire che io posso, dopo averla leggermente ingrandita "tirando" un angolo tenendo premuti insieme i tasti Maiuscolo e Alt, spostarla per selezionare un taglio eventualmente considerato migliore. Purtroppo, però, il metodo Trasforma presenta un grande svantaggio: quando correggo una forte prospettiva, per esempio verticale, il soggetto risulta schiacciato nella misura dell'altezza e non ho più alcuna idea delle sue corrette proporzioni. Posso quindi provare a riallungare l'immagine a occhio, usando Trasformazione Libera per tirare in alto e in basso la foto (tra l'altro questo richiede che poi riduca anche un po' la correzione fatta con Prospettiva), ma di certo non posso garantire di aver ripristinato correttamente la forma del soggetto.
|
|
|
|
|
La correzione Trasforma/Prospettiva altera le proporzioni del soggetto perché non produce estensione dell'immagine nella direzione perpendicolare a quella di trazione.
|
Il percorso per raggiungere Trasformazione Libera in Adobe Photoshop CS5.
|
Con Trasformazione Libera cerco di ridare al soggetto delle proporzioni approssimativamente corrette.
|
|







