Uso di Profile Editor: adattare un profilo Adobe esistente
Un utilizzo classico del Profile Editor è la modifica di un profilo colore esistente, allo scopo di modificare ed ottimizzare la resa cromatica solo su una parte delle tonalità presenti e quindi salvare il nuovo profilo colore con un nuovo nome. Ad esempio supponiamo che un determinato profilo colore base non riproduca fedelmente certe tonalità e si voglia creare un nuovo profilo corretto. Ricordiamo che qualsiasi modifica al profilo non viene applicata al file DNG direttamente ma deve essere salvata come profilo utilizzabile da ACR/LR e riapplicata all’immagine usando ACR/LR.
Per creare un nuovo profilo modificando uno o più colori da una o più immagini NEF, occorre procedere come segue:
| 1. |
Aprire il file NEF in ACR/LR. Le regolazioni di ACR/LR non vengono prese in considerazione dal Profile Editor e quindi non è necessario bilanciare il bianco o eseguire altre ottimizzazioni. |
| 2. |
Salvare il file in formato DNG. |
| |
- In ACR salvare con il pulsante Salva Immagine… e selezionare il formato Negativo digitale nella finestra Opzioni di salvataggio.
|
| |
- In Lightroom selezionare il file nel modulo Develop e selezionare File -> Export. Selezionare il preset Export to DNG nella finestra Export.
|
| 3. |
Avviare Profile Editor. |
| 4. |
Selezionare File -> Open DNG Image..., scegliere il file DNG salvato e fare click su Open. |
| 5. |
Applicare all’immagine il profilo di partenza, selezionandolo dal menu a discesa Base profile. |
| 6. |
Bilanciare il bianco dell’immagine facendo click con il tasto destro del mouse su una zona neutra (il cursore diventa un contagocce). Meglio, naturalmente, se nell’immagine DNG, oltre al soggetto, si è fotografato un apposito cartoncino di riferimento grigio neutro. |
| 7. |
Creare un nuovo punto di regolazione colore facendo click sull’area dell’immagine contenente il colore da modificare. Il colore selezionato appare nella lista dei colori e sulla ruota dei colori presenti nella parte destra della finestra. Per cancellare un punto di regolazione dalla ruota colori, tenere premuto il tasto Alt/Option (il cursore del mouse mostra il segno ‘-’) e fare click sul punto, oppure fare click sul simbolo ‘-’ accanto al colore nella lista colori. |
| 8. |
Per modificare la tonalità su un punto di regolazione attivo (diventa un cerchietto quando selezionato), usare i cursori Hue (Tonalità), Saturation (Saturazione) e Lightness (Luminosità). Si può anche fare direttamente click sul quadratino del colore posto sulla ruota e trascinarlo tenendo premuto il tasto sinistro del mouse. In questo caso però la regolazione interessa solo Tinta e Saturazione e non la Luminosità. Per disattivare/attivare la modifica eseguita su un colore, fare click sul quadratino nero posto a fianco del colore nella lista colori. Per applicare le regolazioni a tutte le temperature del profilo assicurarsi che la voce di menu Options ‑> Edit Both Color Tables Simultaneously sia attiva (predefinito). Se la voce è disattivata, le modifiche saranno applicate solo alla temperatura corrente indicata dalla lista Color table del pannello Color Tables nella finestra di Profile Editor. |
Se si vuole che un determinato colore non venga intaccato da altre regolazioni, basta creare un punto di regolazione su quel colore e non modificarlo. Questo, di fatto, “blocca” il colore. Attenzione ad usare questa caratteristica con attenzione in quanto un profilo creato con colori “bloccati” (ad esempio per preservare uno specifico incarnato) per una certa immagine potrebbe non essere adatto ad altre immagini simili. Inoltre, nel profilo risultante, la modifica di un colore in un’immagine reale influenza comunque sempre i colori molto simili.
Nella figura sotto, un esempio di ottimizzazione del profilo Landscape relativa alla resa del solo colore lilla di quei fiori. Nella lista colori appare, in corrispondenza del colore modificato, sia l’originale nella zona sinistra, sia il risultato, nella zona destra. Alcuni colori molto simili sono stati “bloccati” selezionandoli.
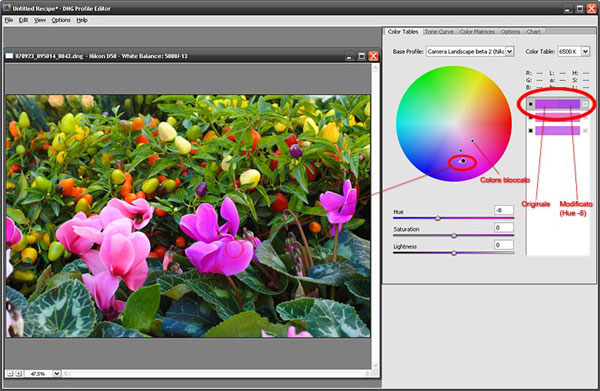
Correzione colore in Profile Editor
Attivando la visualizzazione dei colori interessati (Options -> Show Affected Colors) è possibile controllare visivamente per ciascun colore selezionato a quali zone dell’immagine si riferisce (figura sotto).
 L’opzione Show Affected Colors mostra il colore selezionato.
L’opzione Show Affected Colors mostra il colore selezionato.
| 9. |
Per regolare più colori della stessa immagine, ripetere i punti 6-7 per le zone desiderate. |
| 10. |
Nel caso in cui si vogliano regolare tonalità presenti in differenti immagini e creare un profilo unico, eseguire i passi 1-5 sulla nuova immagine, aprirla in Profile Editor ed eseguire i punti 6-7. Profile Editor conserva i punti colore modificati fino a che non viene chiuso o fino a che non vengono azzerati. |
| 11. |
Anche la curva tonale del profilo può essere regolata. Si consideri però che tale curva viene applicata IN AGGIUNTA ai cursori di Luminosità e Contrasto ed alle Curve di contrasto e parametrica di ACR/LR e quindi il risultato della modifica della curva del profilo, sommato ai 4 controlli di ACR/LR può risultare eccessivo. Per questo si consiglia di NON modificare tale curva a meno che non si sappia bene perché farlo. |
| 12. |
Una volta eseguite tutte le regolazioni, si può eseguire il salvataggio come Recipe (Ricetta) ossia come semplice file di configurazione modificabile in futuro, oppure come vero e proprio profilo utilizzabile da ACR/LR. Per salvare come Recipe (file .dcpr), senza creare nessun profilo, selezionare File -> Save Recipe e scegliere un nome per il documento. Un file Recipe può essere riaperto direttamente da Profile Editor e modificato successivamente. Per esportare un vero e proprio profilo da usare con ACR/LR (file .dcp), selezionare invece File -> Export profile... e scegliere un nome per il file di profilo. |
| 13. |
Affinché i profili (file .dcp) vengano visti da ACR/LR, devono essere copiati nelle cartelle seguenti:
Mac OS X:
/Library/Application Support/Adobe/CameraRaw/CameraProfiles
Windows 2000 / XP:
C:\Documents and Settings\All Users\Application Support\Adobe\CameraRaw\CameraProfiles
oppure
C:\Documents and Settings\All Users\Dati Applicazioni\Adobe\CameraRaw\CameraProfiles
Windows Vista:
C:\ProgramData\Adobe\CameraRaw\CameraProfiles
Inoltre sia Lightroom che Photoshop e Bridge e devono essere riavviati affinché i nuovi profili aggiunti siano visibili. I profili generati sono indipendenti dalla piattaforma e quindi un profilo generato su Mac è utilizzabile su Windows e viceversa.
I profili sono sempre specifici per ciascun modello di fotocamera e quindi un profilo basato ad esempio su DNG prodotti da una Nikon D300 non sarà usabile da altri modelli. |
| 14. |
Per utilizzare il nuovo profilo creato per tutti i file successivamente aperti/importati in ACR/LR: |
| |
- Su ACR, aprire un’immagine NEF e selezionare il profilo dalla lista a discesa Profilo Fotocamera della pagina Calibrazione fotocamera. Quindi sul menu contestuale (alla destra della scritta Calibrazione fotocamera) selezionare Salva nuove impostazioni predefinite Camera Raw. Il nuovo profilo verrà applicato solo ai nuovi file aperti.
|
|
| |
- Su Lightroom, selezionare un’immagine NEF nel modulo Develop e selezionare il profilo dalla lista a discesa Profile del pannello Camera Calibration. Quindi tenendo premuto il tasto Alt/Option osservare che il pulsante Reset diventa Set Default...
Fare quindi click su Set Default... e su Update to Current Settings nella finestra di conferma. Il nuovo profilo verrà applicato solo ai nuovi file importati oppure se si utilizza il Reset delle immagini esistenti.
|
|
|
|
|







