Post-produzione
Per creare ed elaborare file di grandi dimensioni è richiesta una potenza di calcolo ed elaborazione elevata e ciò si ottiene con computer sufficientemente potenti.
Per questo eXperience ho utilizzato: un PC con processore Quadcore da 2,4 giga con 4 giga di memoria ddr ram; un disco da 70 GB / 10000 giri per i programmi e il sistema operativo; un altro di 35 GB sempre da 10000 giri per i file temporanei; 2 dischi da 500GB ed altri esterni da 7.200 giri per i dati.
Con questa configurazione il computer impiega circa 1-2 ore per assemblare 60/90 file come quelli della Nikon D300 o Nikon D2x per un totale di circa 1GB ma, raddoppiando il numero di file (120/180), il tempo di assemblaggio viene quasi quadruplicato.
Operare su un file come questo in post produzione richiede molta pazienza dati i lunghi tempi di attesa. Un file da 1 giga assorbe infatti, anche con la più piccola modifica, parecchie risorse. Il computer sarà sottoposto a sforzo ancora più grande quando entreranno in gioco livelli di regolazione e relative maschere di livello, con conseguente prolungamento dei tempi di elaborazione.
Per ovviare almeno in parte a questi problemi (la post produzione in Photoshop per quanto minima sarà sempre necessaria) bisognerà impiegare file il più possibile ottimizzati ed omogenei, prima di caricarli sul software di stitching.
Per ottenerli bisognerà innanzitutto eseguire in maniera scrupolosa le modalità di scatto. Tuttavia con un numero molto elevato di file (per assemblare le immagini che seguono ho utilizzato ben 124 file) sarà rischioso tentare di variare le impostazioni all'interno della stessa sessione di ripresa.
Meglio farlo nel corso della conversione dal Raw apportando ai file le necessarie modifiche (vedi oltre).
Nelle immagini che seguono (Pizzoc A e Pizzoc B), non ancora ottimizzate in Photoshop, vediamo il risultato ottenuto con file convertiti dal Raw senza modificare le impostazioni di ripresa (Pizzoc A), e con file convertiti dal Raw modificando opportunamente in Capture NX 2 le impostazioni originali (Pizzoc B).

Pizzoc A: Assemblaggio con file convertiti dal Raw, in Capture NX 2, senza modificare le impostazioni di ripresa

Pizzoc B: Assemblaggio con file convertiti dal Raw, in Capture NX 2, modificando le impostazioni di ripresa.
|
SVILUPPO RAW/NEF CON CAPTURE NX 2
|
Vediamo ora in dettaglio le operazioni necessarie per ottimizzare i file destinati all'assemblaggio della panoramica come da fig.11
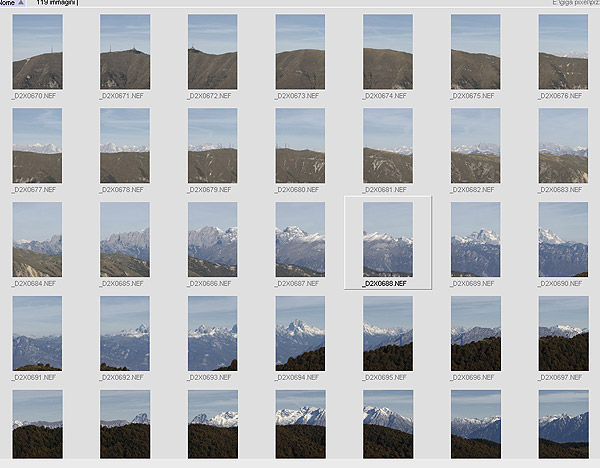
I 124 file Raw originali (come da scatto) della panoramica vengono caricati sul browser file di Capture NX 2
Selezioniamo ed apriamo in Capture NX 2 un file cui sono state modificate e salvate le impostazioni da applicare a tutti i file.
In questo caso sono stati impostati il bilanciamento del bianco più appropriato. Il blu è stato saturato attraverso la palette LST per accentuare di più il cielo senza intaccare le altre tonalità.
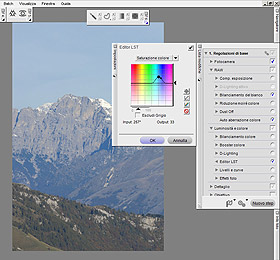 Per saturare il cielo è stato usato lo strumento
Per saturare il cielo è stato usato lo strumento
saturazione colore dalla palette “Editor LST”
|
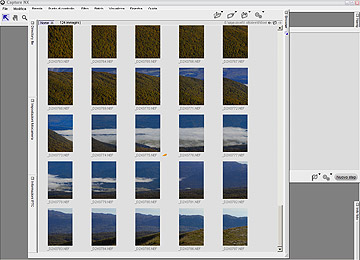 Quindi ho applicato le impostazioni precedentemente salvate
Quindi ho applicato le impostazioni precedentemente salvate
a tutti i file, senza convertirli ma lasciandoli in formato Raw.
|
È stato quindi selezionato uno dei file che necessitano di interventi aggiuntivi (come ad esempio schiarire e saturare il bosco) al quale sono applicati i controlli colore necessari.
Si sono poi copiate le sole impostazioni del controllo colore ai file che comprendono il soggetto interessato (il bosco). Qualora alcuni di questi file necessitino di ulteriori aggiustamenti dei punti di controllo colore, essi verranno aperti in Capture NX 2 e saranno salvati in formato Nef, dopo aver loro apportato le modifiche necessarie.
Procediamo in questo modo anche con altri file ed altri interventi a nostro piacimento, tendendo ad un risultato il più omogeneo possibile.
Quando tale risultato sarà ottimale si convertirà il tutto in TIFF a 16 bit per lo stitching finale.
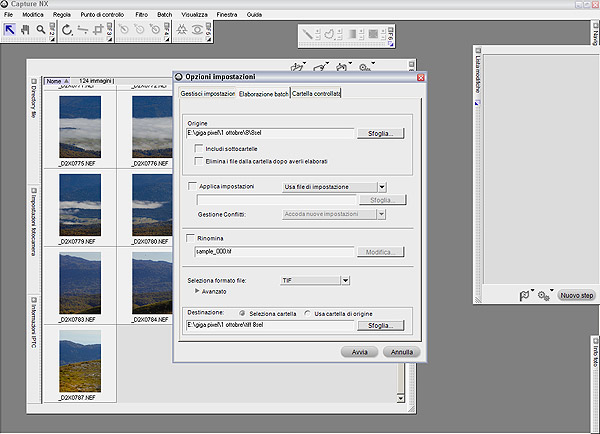
Per convertire i file RAW/NEF in formato TIFF con tutte le diverse impostazioni precedenti applicate: aprire la finestra di elaborazione batch; selezionare la cartella di origine; selezionare il formato e la cartella di destinazione; lasciare vuota la casella applica impostazioni e usa file di impostazione.
In questa maniera Capture NX 2 convertirà tutti i nostri file con le impostazioni precedentemente applicate (diverse da file a file) e non con impostazioni uguali per tutti.
|
SVILUPPO RAW/NEF IN ViewNX
|
Se i file da assemblare non richiedono interventi differenziati o comunque quando non risultano necessari interventi esclusivi come quelli LST o U-Point di Capture NX 2, come nel caso della ripresa dell'affresco, potremo effettuare la conversione dal formato RAW/NEF, in maniera più semplice e facile con il software Nikon ViewNX.
ViewNX permette infatti l'esportazione di qualità RAW/NEF in TIFF anche a 16 bit, potendo variare il preferito “Picture Control” ma permettendo anche la regolazione di Bilanciamento del Bianco e saturazione colore.

Conegliano (TV). L. Pozzoserrato. Affresco della facciata del Duomo. Particolare (1593)
Stitch a mosaico di 1,97GB per un totale di 52161x13549, pari a 441,63x114,69 cm a 300dpi,
eseguito con 160 scatti realizzati con Nikon D300 e Nikkor Zoom AF-S VR 70-300 f 4,5-5,6G IF-ED a 200 mm f.16.
Ho realizzato il lavoro che segue in notturna, viste l'ottima illuminazione artificiale di cui godono gli affreschi.
Prima della ripresa eseguo alcuni scatti con il cartoncino grigio, scatti che poi utilizzerò per le impostazioni del bilanciamento del bianco in ViewNX.
 |
|
|
|
Apro View NX e seleziono tutti i 160 file del progetto
|
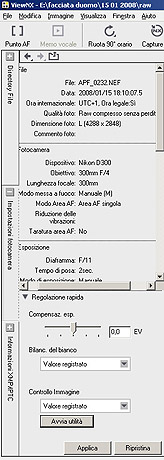 |
|
Accedo alla palette di Regolazione rapida nella sezione Impostazioni fotocamera di ViewNX
Uso lo strumento bilanciamento del bianco in modalità usa punto di grigio
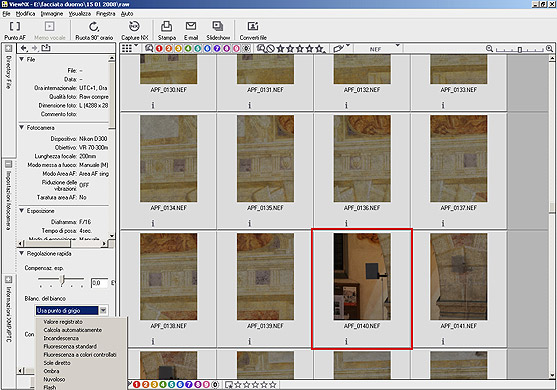
|
 |
Clicco su avvia e con il contagocce vado sul cartoncino grigio del file
di riferimento (avendo l'accortezza di eliminarlo prima dello stitch).
|
|
Correggo una leggera sottoesposizione
in ripresa con lo strumento
Compensazione Esposizione.
|
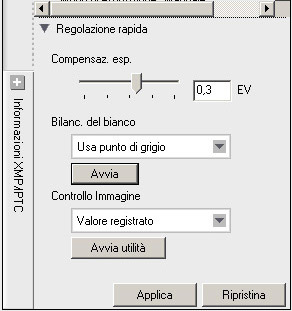
|
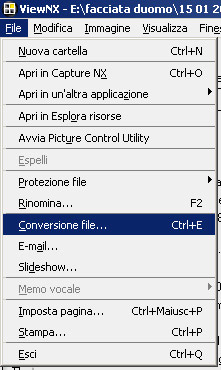 Seleziono dal menu File
Seleziono dal menu File
Conversione file…
|
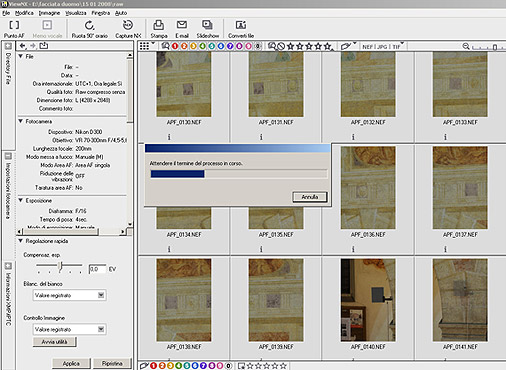 Prima della conversione vera e propria in formato TIFF o JPEG, applico
Prima della conversione vera e propria in formato TIFF o JPEG, applico
le impostazioni di bilanciamento del bianco e compensazione esposizione
a tutti i file RAW/NEF selezionati.
|
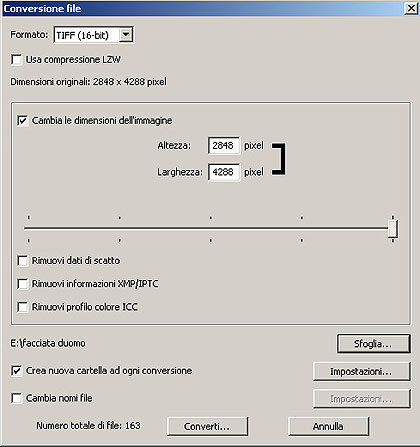 |
Applicate le impostazioni a tutti i file appare la finestra di dialogo Conversione file dove seleziono: il formato (Tiff 16-bit); la dimensione del singolo file e la cartella di destinazione. In quest'ultima è possibile selezionare l'opzione Crea nuova cartella ad ogni conversione, la quale sarà utile per avere, in cartelle separate, i file degli eventuali diversi progetti.
Finito il batch i file saranno pronti per essere caricati nel programma di stitching per l'assemblaggio.
L'utilizzo del formato TIFF a 16 bit dei file in ingresso, permette al programma di Stitching (in questo caso PTGui) di poter lavorare su file con maggiori informazioni.
Anche se il progetto finale viene convertito e salvato in uscita a 8 bit, avremo comunque un risultato migliore, rispetto ad utilizzare già in entrata file a 8 bit, senza un eccessivo allungamento dei tempi di assemblaggio. |
|







