Correzioni finali in Photoshop
Una volta pronta apriamo l’immagine in Photoshop per le correzioni finali.
Se avremo seguito la procedura, le operazioni necessarie saranno minime.
Si applicheranno le regolazioni tonali/cromatiche in base anche ai propri gusti. Infine l’immagine verrà unita in un unico livello e rifilata.
Ora il Gigapixel è pronto per essere utilizzato. Possiamo scegliere se fare una stampa di dimensione e risoluzione impressionanti o esportarlo in Zoomify.

Il gigapixel ottimizzato in Photoshop e pronto per essere esportato in Zoomify
Prealpi e Dolomiti riprese dal Monte Pizzoc (Treviso)
Panoramica da 2,01 GB per un totale di 104327x 6882 pixel, pari a 883,3x58,27 cm a300 Dpi. Eseguita
con 124 scatti in Nikon D2x e Nikkor Zoom AF-S VR 70-300 f 4,5-5,6G IF-ED a 200 mm f.11
 ZOOMIFY
ZOOMIFY
Zoomify è una funzione di Photoshop, che permette di vedere un’immagine ad alta risoluzione con le stesse modalità di GoogleMaps.
Il file esportato in Zoomify viene diviso in tanti piccoli settori in formato jpeg.
Poi potrà essere visionato a piena risoluzione, via Web Browser, attraverso un’interfaccia flash.
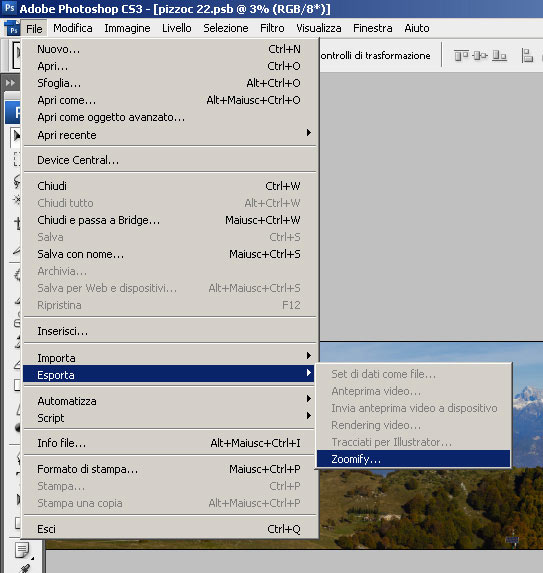
Apriamo l’immagine in Photoshop e dal menu File andiamo su Esporta -Zoomify
A questo punto si aprirà la finestra di dialogo di Zoomify dove potremo applicare le preferenze di salvataggio e visualizzazione del file.
Da Modello selezioniamo il colore di sfondo e la possibilità di inserire una piccola anteprima del visualizzatore.
In Posizione di output decidiamo dove e con che nome salvare il file.
In Opzioni porzione immagine scegliamo che tipo di compressione jpeg utilizzare.
Infine in Opzioni browser inseriamo le dimensioni in pixel della finestra di visualizzazione. Lasciando la spunta su Apri in browser web, Zoomify e una volta esportato il file si aprirà la finestra del visualizzatore.
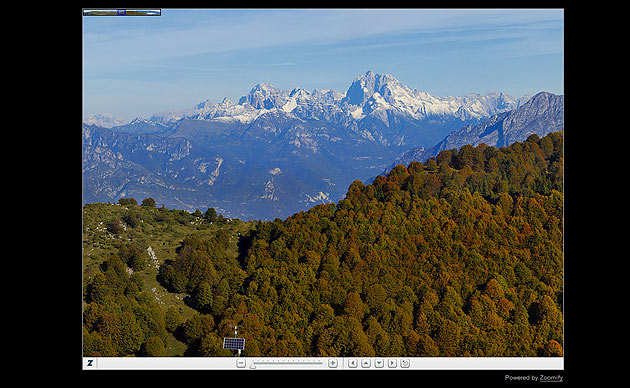
L’interfaccia Flash di Zoomify, con le preferenze applicate precedentemente. In alto a sinistra
troviamo l’anteprima dell’intera immagine che fa da navigatore ed in basso il cursore dello zoom
e gli strumenti per “navigare” all’interno dell’immagine
(è anche possibile navigare all’interno dell’immagine, in maniera più veloce e pratica, con il mouse)
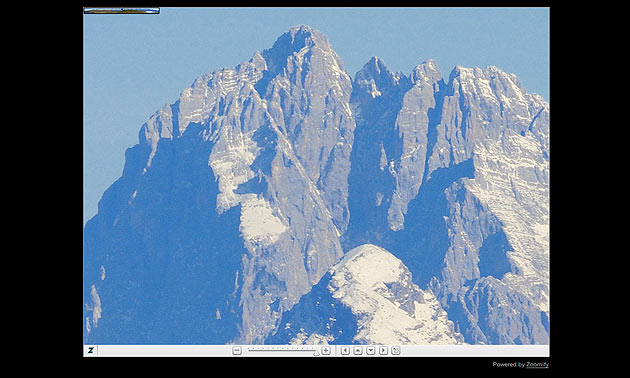
Zoomando al massimo possiamo visualizzare l’immagine al 100%
 |
Se andiamo a vedere la cartella dove abbiamo salvato il Gigapixel esportato in Zoomify, troviamo il file HTML che ci permetterà di aprire l’interfaccia Flash, e una cartella dove si trova con il Gigapixel diviso in settori in formato jpeg per la visualizzazione in Zoomify. |
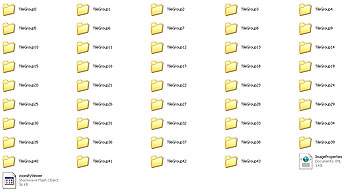 Nella cartella Pizzoc-200_img troviamo delle sottocartelle
Nella cartella Pizzoc-200_img troviamo delle sottocartelle
|
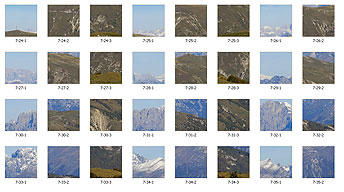 Aprendo una di queste sottocartelle possiamo vedere come
Aprendo una di queste sottocartelle possiamo vedere come
Zoomify ha diviso il Gigapixel in piccoli file
|

Monte Pizzoc (Treviso)
Clicca per navigare l'immagine ad alta definizione
RINGRAZIAMENTI
Volevo qui ringraziare alcuni amici e colleghi il cui aiuto mi ha permesso di preparare e concludere questo eXperience: Giuseppe Maio per la pazienza e i consigli, Luca Vascon per i consigli e le dritte su PTGui, Gian Paolo Serna e Fiorenzo Stradiotto per le foto di backstage e Luciano Caniato per la preziosa collaborazione nella correzione del testo.







