Stitching in PTGui
Come per il precedente eXperience su Sitching e panoramiche, il software usato per l'importante e delicata operazione di assemblaggio è PTGui, l'interfaccia delle Panotools creata da Helmuth Dersh, che, con l'introduzione del controllo e ottimizzazione dell'esposizione, è arrivato ad oggi, alla versione 8.02, che consente di montare le immagini in formato HDR o con la modalità “Exposure Fusion” ampliando notevolmente la gamma tonale dei nostri assemblaggi.
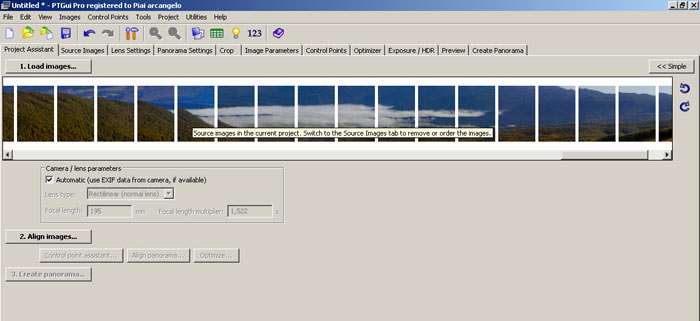
Apriamo ora PTGui e carichiamo i file ottimizzati per l'assemblaggio del Gigapixel. Controlliamo se tutti i parametri sono a posto e lanciamo align image che, visto il numero elevato di file, richiederà almeno 10 minuti.
Controlliamo quindi l'esito del nostro assemblaggio nella finestra di Panorama Editor del PTGui
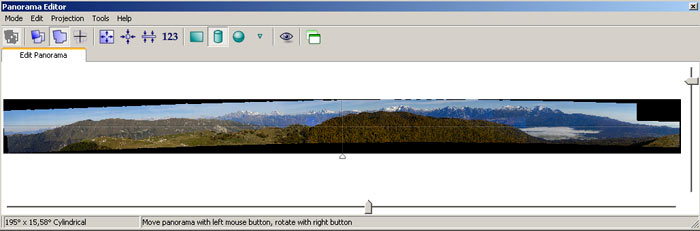
La panoramica è formata da due righe di file verticali: la prima in alto con la testa del cavalletto e fotocamera in bolla, la seconda inclinata verso il basso. Visto l'ampio angolo di campo, il tipo di proiezione scelta è la cilindrica. È per questi motivi che tenderà ad incurvarsi.
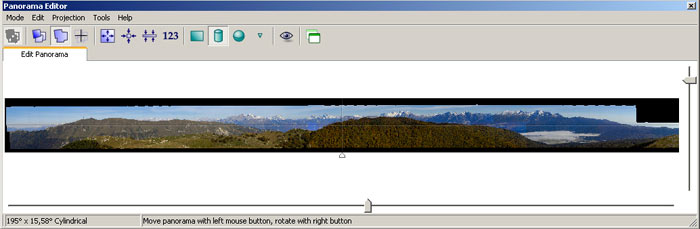
Ma con lo strumento Edit entire panorama  e, puntando il mouse con il tasto sinistro premuto, possiamo modificarne la prospettiva. Trascinandola leggermente verso il basso si raddrizzerà. Puntando il mouse sull'immagine e tenendo premuto il tasto destro, la ruoteremo.
e, puntando il mouse con il tasto sinistro premuto, possiamo modificarne la prospettiva. Trascinandola leggermente verso il basso si raddrizzerà. Puntando il mouse sull'immagine e tenendo premuto il tasto destro, la ruoteremo.
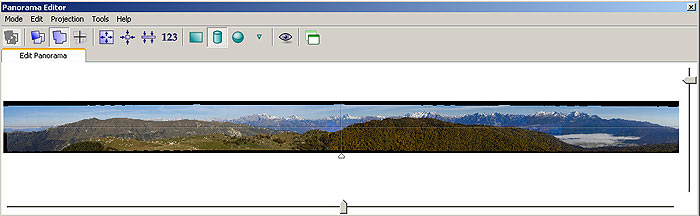
Per non aumentare inutilmente le dimensioni del nostro file riduciamo la zona nera della finestra usando i cursori orizzontale e verticale.
PTGui, durante l'assemblaggio, cercherà di miscelare tonalità e cromia, creando delle transizioni graduali tra un fotogramma e l'altro e rendendo poco o nulla visibile l'eventuale errore di giunzione.
Potrebbe però succedere che file non ottimali creino alcune disomogeneità difficili da correggere in post produzione con queste dimensioni e questo numero di file.
Possiamo sistemare eventuali incongruenze direttamente da PTGui, senza dover ricaricare tutto il progetto e ripetere tutte le precedenti operazioni di assemblaggio.
 LA FUNZIONE REPLACES
LA FUNZIONE REPLACES
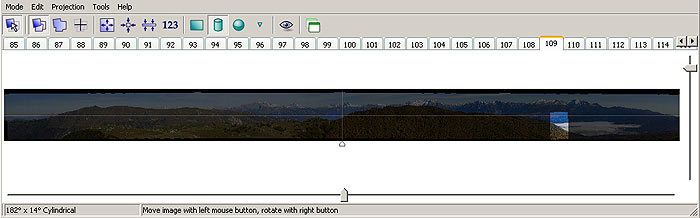
Dalla finestra di panorama Editor andiamo su edit individual images e cerchiamo il file da modificare (il numero in alto corrisponde alla posizione del file nello stitch, e troveremo lo stesso numero nel menu Source Images).
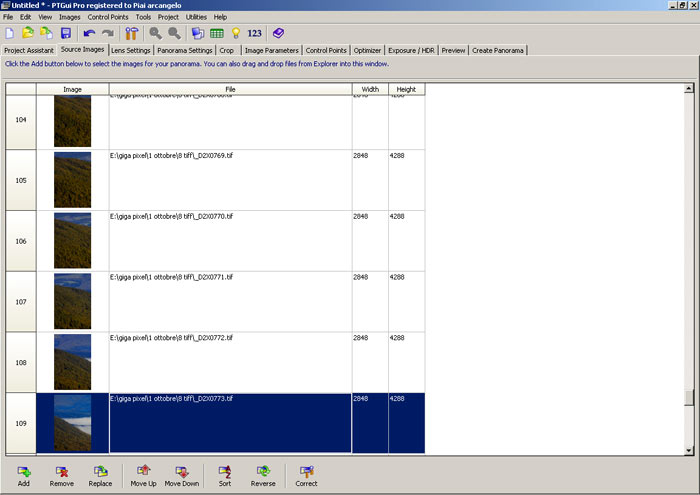
Andiamo al menu source images per visualizzare il nome originale del file selezionato e per apportare le modifiche necessarie lo apriamo in Photoshop o Capture NX 2.
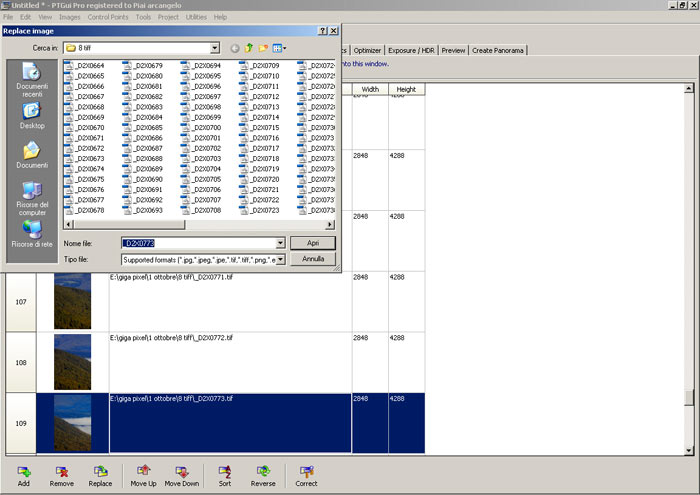
Con la funzione replace possiamo accedere alle risorse del computer per cercare il file appena ottimizzato e sostituirlo con il precedente. Questo file (con le modifiche apportate) si inserirà nella panoramica senza dover ricaricare tutto il progetto.
possiamo accedere alle risorse del computer per cercare il file appena ottimizzato e sostituirlo con il precedente. Questo file (con le modifiche apportate) si inserirà nella panoramica senza dover ricaricare tutto il progetto.
 OTTIMIZZAZIONE DELL'ESPOSIZIONE E CONTROLLO VIGNETTATURA IN PTGui
OTTIMIZZAZIONE DELL'ESPOSIZIONE E CONTROLLO VIGNETTATURA IN PTGui
Se il numero di file da modificare per rendere omogeneo il nostro stitch è troppo elevato, possiamo utilizzare Esposur/HDR, nuova funzione presente nella versione 7.5 di PTGui.
È una funzione che non ho avuto modo di conoscere e sperimentare a fondo, ma che già dalle prime prove si è dimostrata molto valida.
Mi limiterò alla spiegazione delle impostazioni che mi hanno permesso di ottenere con facilità buoni risultati e rinvio a tempo debito ulteriori approfondimenti.
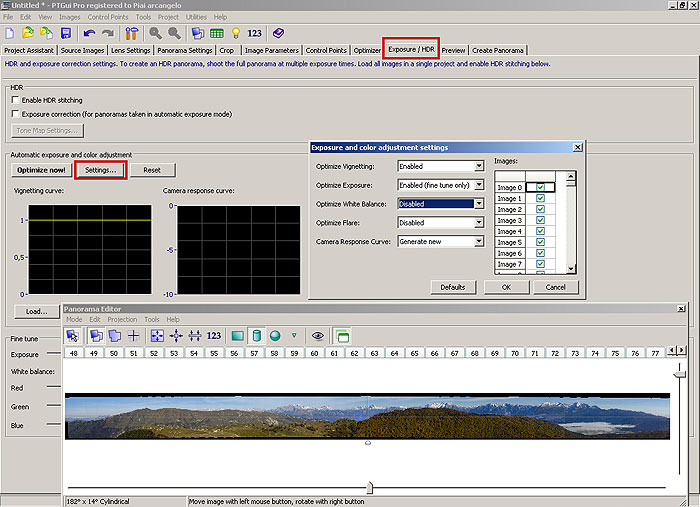
Apriamo la palette Exposure/HDR. Cerchiamo la sezione Automatic exposure and color adjustment e qui usiamo la modalità manuale; cliccando su Settings si apre la palette exposure and color adjustment setting.
Andiamo alla finestra Optimize Vignetting e impostiamo Emblend. Nella finestra Optimize Exposure impostiamo Enable (Fine tune only); lasciamo su DisableOptimize whitebilance e Optimize Flare e diamo OK.
In questa maniera PTGui applica solo il controllo vignettatura e il controllo fine dell'esposizione lasciando le altre disabilitate. Per stitching di paesaggio, come quelli qui presentati, queste sono le impostazioni che hanno dato i migliori risultati.
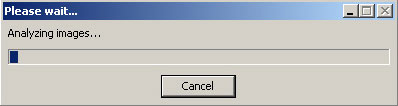
Diamo l'Ok e facciamo partire l'Analizing Imaging. Dopo qualche minuto possiamo vederne il risultato nel PanoramaEditor. Se la funzione Exposure and color adjustment avrà dato buoni risultati potremo procedere per lo stitching e il salvataggio del nostro Gigapixel.
Possiamo vedere l'effetto di questa importante funzione in questa ripresa fatta dal Monte Grappa, situato tra le Province di Vicenza, Treviso e Belluno.

La Panoramica come appare su Panorama Editor prima di applicare Automatic exposure…

…e dopo l'applicazione di Automatic exposure con le impostazioni descritte sopra.
 CREATE PANORAMA
CREATE PANORAMA
Ora siamo pronti per lanciare PTGui per lo stitching del Gigapixel. Prima però controlliamo se è sufficiente lo spazio libero dei dischi impostati nelle preferenze di PTGui per i file temporanei.
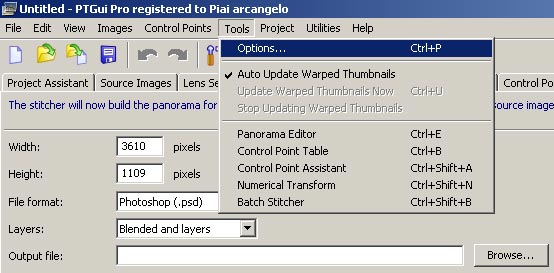
Dal menu Tools andiamo su Options
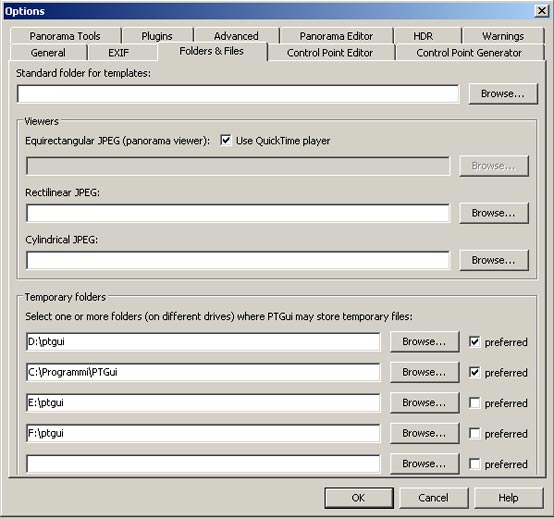
Nella finestra Folder &Files , alla sezione Temporary Folders impostiamo il/o i dischi da usare per i file temporanei di PTGui. Come vedremo, per il Gigapixel è molto importante la quantità di spazio a disposizione per i file temporanei.
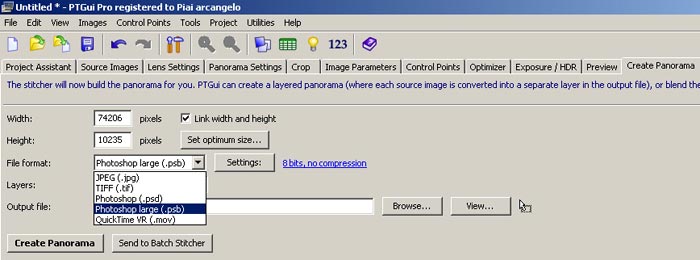
Su Create Panorama impostiamo il formato e le dimensioni di salvataggio del Panorama
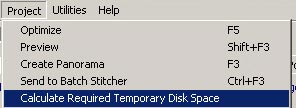
Poi dal menu Project clicchiamo su Calcolate Required Temporary Disk Space e PTGui calcolerà la quantità di spazio necessaria per un determinato progetto.
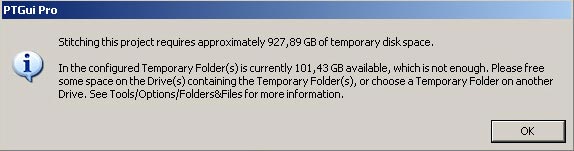
In questo caso ho di proposito impostato le opzioni di salvataggio del Gigapixel (da 2 Giga come dimensioni finali) a 16 bit in modalità Blender and Layers (a livelli aperti con maschera di livello). Di conseguenza vediamo che lo spazio richiesto con queste impostazioni è di 927,89 GB a fronte di 101,43 disponibili. Non è possibile assemblare il panorama con queste impostazioni.
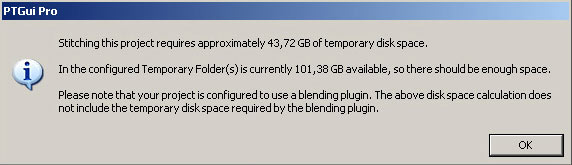
Impostando la modalità 8bit e Blended Panorama Only, vediamo che lo spazio richiesto è di “soli” 43,72 GB e che quindi è inferiore a quello disponibile. Ora è possibile assemblare il Panorama.
 FORMATO PSB
FORMATO PSB
Immagini con dimensioni in altezza o larghezza superiori ai 300000 pixel non possono essere salvate nei formati classici (Jpeg, Tiff, Psd). Photoshop e altri programmi di grafica non li riconoscerebbero.
Photoshop dalla versione CS ha introdotto il formato PSB (Photoshop Large) proprio per formati superiori a queste dimensioni. PTGui gestisce anche questo formato dalla versione 5.6.
Il formato Psb rimane quindi l'unico formato possibile per salvare immagini dalle dimensioni di Gigapixel.
PTGui dà anche la possibilità di lavorare in formato Psb a livelli aperti (come il classico Psd) e a 16 bit, ma l'utilizzo di queste impostazioni e questi formati richiedono tempi e spazio notevoli al Computer senza aggiungere apprezzabili miglioramenti.
Per questo consiglio di scegliere il formato Psb a 8 bit in modalità (Blended Panorama Only).
|
In modalità Blended Panorama Only il file in formato Psb
viene salvato con una maschera di livello (il Blended Panorama)
|







