Correzione rumore NR
Il primo aspetto da valutare, prima di ogni altra correzione mirata ad apportare un miglioramento all'immagine acquisita, è se nel file sia avvertibile il fenomeno del "rumore" generato dal sensore.
Tale fenomeno è più avvertibile nelle zone scure (ombre), o su ampie zone uniformi monocromatiche.
Se fotografiamo con elevata sensibilità (400 - 800 ISO) noteremo evidente la tipica comparsa del "rumore di fondo", che si manifesta sotto forma di puntinatura colorata.
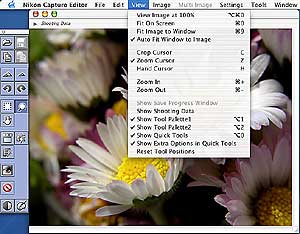 |
Con una bassa sensibilità invece (50-100 ISO), le immagini risulteranno più nitide e pulite. La bassa sensibilità è adatta nei casi in cui sia richiesta la massima nitidezza dei dettagli. Minore è la sensibilità ISO impostata e migliori saranno le immagini stampate.
Nel caso di lunghe esposizioni (oltre 1 secondo) il rumore generato dal sensore si manifesterà con una puntinatura rossa, difficilmente rimediabile (eliminabile) con un software di fotoritocco. In questi casi quindi, è d'obbligo usare la funzione NR (noise reduction) sulla fotocamera, che la eliminerà in modo più efficace già in fase di scatto.
Prima di procedere ad applicare il fattore di correzione, è indispensabile ingrandire l'immagine per poter visualizzare l'azione correttiva applicata dal software. Dall'apposito menù View (viste), imposteremo la visione al 100% dei pixel (View Image at 100%) raggiungibile anche con un doppio click sulla lente di ingrandimento.
In Nikon Capture, possiamo correggere leggermente tale fenomeno con l'apposito controllo.
Spostando il relativo cursore verso destra si incrementerà il livello di attenuazione NR sino al massimo valore consentito.
La valutazione del livello da applicare andrà fatta tenendo visivamente sotto controllo il cambiamento che subirà l'immagine sulla quale stiamo lavorando.
Differentemente da altri software di fotoritocco, Nikon Capture ha il vantaggio di permettere successive modifiche e correzioni elaborando i dati di scatto originali indipendentemente dalle modifiche già eseguite, permettendo in questo modo una correzione precisa, senza alterazioni dovute alla somma di correzioni con le quali si rischierebbe di peggiorare il risultato o, nel caso di errore, richiudere il file per ricominciare tutto da capo.
Il livello di "rumore" presente nelle immagini, è inversamente proporzionale alla quantità di luce che illumina il soggetto. Vale a dire che un'alta impostazione della sensibilità ISO in luce diurna presenterà una bassa soglia di rumore rispetto alla stessa impostazione utilizzata in condizioni di scarsa luminosità. Mentre con la pellicola la grana dovuta ad una alta sensibilità era costante in qualsiasi condizioni di ripresa, con il sensore il comportamento è ben diverso.
Correzione Contrasto
Il contrasto applicato all'immagine influenza anche il livello di nitidezza percepito dai nostri occhi.
Con Nikon Capture, tale controllo si trova nella palette "curve", che offre le più usuali ed efficaci regolazioni sia nella gamma RGB che separatamente sui 3 canali colore che formano l'immagine.
Il controllo delle curve può essere utilizzato anche per correggere un errato bilanciamento dei colori.
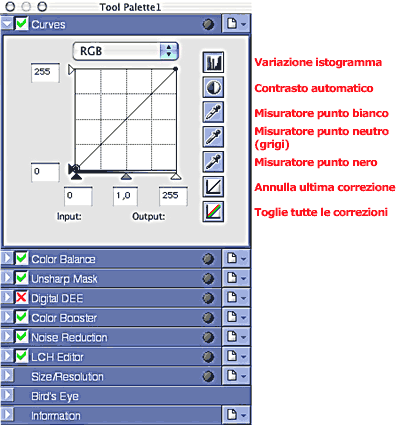 Palette personalizzata per correzioni sui file JPG
Palette personalizzata per correzioni sui file JPG |
|
Utilizzando i misuratori (simbolo contagocce), si potrà quindi ristabilire l'equilibrata corrispondenza dei colori selezionandoli ad uno ad uno ed indicando i rispettivi punti sull'immagine da modificare.
Tale correzione può essere svolta anche in modo automatico utilizzando l'apposito pulsante del "contrasto automatico", ma sarà efficace con sufficiente precisione solo con le immagini contenenti la più ampia gamma di valori.
Il controllo delle curve può anche essere eseguito singolarmente sui 3 canali RGB di cui è composta l'immagine, selezionando quello sul quale vogliamo apportare delle variazioni tonali. |
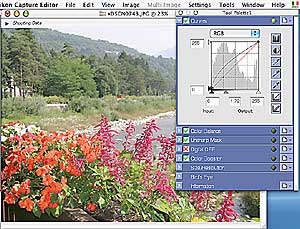
Esempio accentuato sulla sovraesposizione

Esempio accentuato sulla sottoesposizione
|
Al centro del grafico troviamo un simbolo a triangolo con il quale, a seconda di come lo sposteremo sull'asse, potremo applicare una correzione di densità, lavorando sull'intera gamma delle tonalità medie dell'immagine.
Spostandolo verso sinistra aumenteremo il valore di "esposizione" (la curva del grafico si inarcherà verso l'alto), mentre se lo trasciniamo verso destra (la curva del grafico si inarcherà verso il basso), correggeremo l'immagine come se applicassimo in fase di scatto una "sottoesposizione" volontaria.
Generalmente, se siamo stati attenti all'esposizione in fase di ripresa (tempo/diaframma), questo tipo di correzione basato sul controllo delle tonalità medie (cursore centrale) difficilmente si renderà necessaria.
Il metodo più efficace per ottenere un immagine molto contrastata è quello si intervenire direttamente sulle ombre e sulle luci, spostando gli estremi del grafico come dalla seguente illustrazione.
Spostando il grafico della curva RGB dal lato in basso a sinistra (spost. verso destra) sullo stesso asse, andremo a scurire le zone d'ombra presenti nell'immagine.
La stessa curva RGB, se presa dall'estremità in alto a destra e trascinata verso sinistra sullo stesso asse ci alzerà il livello delle alte luci.
Nell'immagine ottenuta potremo notare quindi un miglioramento dei bianchi (vedi fiori a sinistra), ed un'accentuazione delle zone d'ombra nel verde della vegetazione. Allo stesso tempo noteremo anche un miglioramento di nitidezza sul greto del fiume, mantenendo la fedeltà cromatica sull'intera immagine:
 |
File originale, prima di essere corretto |
| |
|
 |
Miglioramento dovuto alla sola regolazione della curva applicata sulle ombre e sulle luci |
Correzione Nitidezza
La parte più delicata nella correzione di un immagine digitale è certamente l'intervento sulla nitidezza (sharpening).
Non è facile interpretare il giusto valore da applicare osservando un'immagine al monitor del nostro computer, senza delle significative prove di stampa.
Per capire meglio le impostazioni da adottare in fase di ripresa (variabili da fotocamera a fotocamera), si consiglia di eseguire alcune prove di scatto, con regolazioni differenti, e provare a farle stampare così come sono uscite dalla Coolpix, nelle dimensioni di cm. 20x30 almeno, da un laboratorio attrezzato per la stampa digitale.
L'impostazione della MASCHERA DI CONTRASTO (sharpening) quindi, influenzerà anche la qualità dell'immagine, esaltandone, o attenuandone, il grado di nitidezza.
Tale regolazione però potrà anche esaltare il "rumore" generato dal sensore nelle riprese con una elevata sensibilità ISO, così come altri disturbi tipici che nell'uniformità di colore (cielo azzurro) appariranno evidenti con dei forti ingrandimenti di stampa, o anche solo con l'ingrandimento a monitor dell'immagine.
Inoltre, il grado di nitidezza di un immagine digitale, deve essere impostato in funzione dell'utilizzo finale.
Vale a dire che i parametri delle impostazioni di sharpening saranno da distinguere, ed applicare anche con ampio margine di differenza, se il file sarà utilizzato esclusivamente per il web oppure se l'intenzione è esclusivamente mirata ad ottenere il massimo risultato per la stampa. L'intensità di nitidezza da applicare varierà anche in base all'ingrandimento richiesto in stampa.
Esistono 2 metodi distinti per applicare una maschera di contrasto con l'apposito controllo di Nikon Capture.
Il primo, il più semplice, è quello di intervenire sull'intera gamma RGB, ed applicare una percentuale di aumento determinata dall'esperienza delle stampe, oltre che dall'abitudine a saper interpretare quello che risulterà in stampa rispetto a quello che possiamo vedere attraverso il nostro monitor.
Il secondo metodo, più impegnativo, consiste invece di applicarla distintamente sui canali colore, ma richiede esperienza.
Con questo metodo si otterranno i migliori risultati con l'impostazione di diversi valori per i canali interessati.
Vale a dire che se ci troviamo ad elaborare un'immagine con forte predominante di natura applicheremo con vigore la maschera di contrasto sul canale verde, e con minore intensità su altri canali che contribuiranno anch'essi ad aumentare la percezione di nitidezza, senza mai dimenticare l'uso finale dell'immagine, se per la stampa o per il web.
 |

Immagine ripresa con sharpening AUTO |
| |
|
 |

Applicazione maschera RGB |

Esempio palette per la regolazione della nitidezza sull’intera gamma RGB |
Lavorando sui singoli canali dunque, avremo la possibilità di non amplificare l'eventuale rumore presente nell'immagine se operiamo esclusivamente sui canali privi di tale disturbo, oppure limitando la sua amplificazione apportando solo lievi variazioni sui canali che purtroppo lo contengono.
In qualsiasi modo si intenda apportare un incremento alla nitidezza, risulterà indispensabile l'ingrandimento al 100% dell'immagine per poter capire il livello di correzione apportato, analizzando se necessario più parti dell'immagine. Questo metodo consentirà per esempio di applicare la maschera solo sul canale del verde nel caso di paesaggi o sul verde e rosso come in questo esempio, lasciando inalterata e più gradevole la sfumatura del ricercato terso cielo blu.
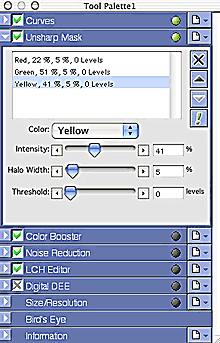
Esempio palette per la scelta dei singoli canali
da regolare |
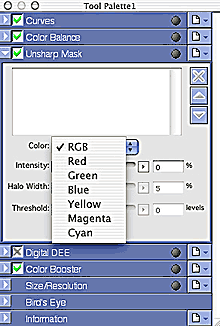
Esempio palette con applicazione
maschera di contrasto
sui singoli canali |
DEE (Digital Electronic Exposure)
Questo controllo consente di apportare un'efficace schiarita alle ombre, senza alterare le zone correttamente esposte.
|
|
Palette per la regolazione saturazione ombre |
L'uso di questo controllo è semplicissimo, e può avvenire sia in modalità automatica (immediatamente abilitando il controllo) che con regolazioni precise del livello di modifica necessario.
Tale regolazione sarà quindi apprezzabile, ed estremamente utile, in tutte le situazioni di ripresa in cui il soggetto era in controluce ad esempio, ma anche nelle riprese generiche in cui lo stacco tra ombre e luci risulta marcato (scene ad elevato contrasto Hi-Key).
|
|
Notare la leggibilità dei particolari in ombra dopo l’applicazione del DEE |
Color Booster
Questo controllo consente di aumentare il livello di saturazione dei colori presenti nell'immagine.
Le possibilità d'intervento possono essere automatiche ma suddivise in due tipologie (persone e natura), oppure manuali con spostamento del relativo cursore verso destra.
Utilizzando le impostazioni automatiche, il grado di applicazioni sarà determinato dalle impostazioni che avremo assegnato nelle preferenze del software.
I valori di Black e White Auto Contrast determineranno la variazione automatica della saturazione, esattamente come per le curve di contrasto.
Il Color Booster agisce sull'intera gamma RGB e pertanto non permette una correzione della saturazione selettiva su ogni colore come invece consente LCH EDITOR.
LCH Editor
Insieme al controllo Color Booster, LCH EDITOR rappresenta la novità più importante dell'ultima versione di Nikon Capture 4.1.
E' composto da 3 controlli distinguibili in:
- LIGHTNESS
- CHROMA
- HUE
LIGHTNESS controlla la luminosità intervenendo direttamente sul suo canale.
Questo modo non altera la saturazione cromatica o la cromia della gamma RGB.
Il controllo della luminosità è molto simile a quello delle curve di contrasto già descritto in questo experience, sia come grafica della relativa palette quanto per l'effetto apportato sulle ombre e sulle luci.
Trascinando la curva del grafico dai suoi estremi e sul rispettivo asse, otterremo un contrasto più marcato sul canale della luminosità senza alterare i colori.
Il triangolo presente al centro del grafico, sull'asse in basso, permetterà di regolare l'esposizione dell'immagine sullo stesso canale.
La regolazione potrà avvenire anche per via automatica tramite il relativo pulsante riportante il simbolo di un cerchio metà nero e metà bianco.
CHROMA ci permette di regolare la saturazione dei colori presenti in modo selettivo, oppure sull'intera gamma RGB.
Alzando o abbassando il cursore a forma di triangolo che si trova in posizione centrale sul lato destro del grafico apporteremo una variazione di saturazione sull'intera gamma RGB.
Per saturare o desaturare selettivamente un singolo colore invece, dovremo selezionarlo sull'asse centrale del grafico ed apportare la correzione desiderata alzando o abbassando la curva che si viene a formare con il suo trascinamento.
Sarà anche possibile aumentare o diminuire il suo raggio di azione spostando il selettore che comparirà in basso a sinistra sotto forma di cursore.
Sullo stesso grafico, l'operazione sarà consentita anche su più colori, con la stessa tecnica.
HUE consente di variare selettivamente un determinato colore dell'immagine, scegliendo una gamma di variazione determinata dall'inclinazione dei colori riportati nel relativi grafici.
Scegliendo un angolo d'inclinazione tra 60º - 120º - 180º si determinerà la gamma di variazione sulla quale lavorare per la modifica di un colore.
Le variazioni non avranno effetto sui colori non contenuti nella scelta.
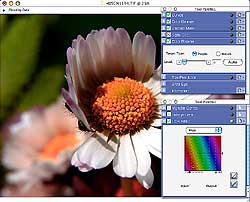 |
Una volta scelta la gamma di variazione, possiamo modificare tutti i valori RGB dell'immagine semplicemente alzando o abbassando il cursore a forma di triangolo che si trova in posizione centrale sul lato destro del grafico.
Per modificare selettivamente un singolo colore invece, dovremo selezionarlo sull'asse centrale del grafico ed apportare la correzione desiderata alzando o abbassando la curva che si viene a formare con il suo trascinamento.
Sarà anche possibile aumentare o diminuire il suo raggio di azione spostando il cursore che comparirà in basso a sinistra sotto forma di cursore. Sullo stesso grafico, l'operazione sarà consentita anche su più colori, con la stessa tecnica.